はじめまして、こんにちは。
制作ディレクターのくらゆーです。
初めての記事ということで、どこから着手するか迷ったのですが、WordPressを使ってブログを開設する方法を紹介します。
僕はサラリーマンですが、通勤電車などちょっとした隙間時間を利用して
とてもカンタンに開設してしまいました。
参考にしていただければ幸いです。
- レンタルサーバーの契約
- サーバー会社の選定『エックスサーバー』
- プランを決定『x10』
- レンタルサーバーの申込
- レンタルサーバーの代金支払
- ドメインの取得
- ドメイン会社『お名前.com』
- ドメイン名を決定
- ドメイン料の代金支払
- サーバーにドメインの紐づけ、ドメインにサーバーの紐づけ
- エックスサーバーにドメインを設定
- お名前.comにエックスサーバーを設定
- いよいよWordPressの開設
- エックスサーバーからWordPressのインストール
- SSL化の設定
- デザインテーマの設定
1.レンタルサーバーの契約
1.サーバー会社の選定『エックスサーバー』
僕は『エックスサーバー』を選定しました。
開設する前にいろいろ調べたところ、圧倒的に利用者が多いことからここに決めました。
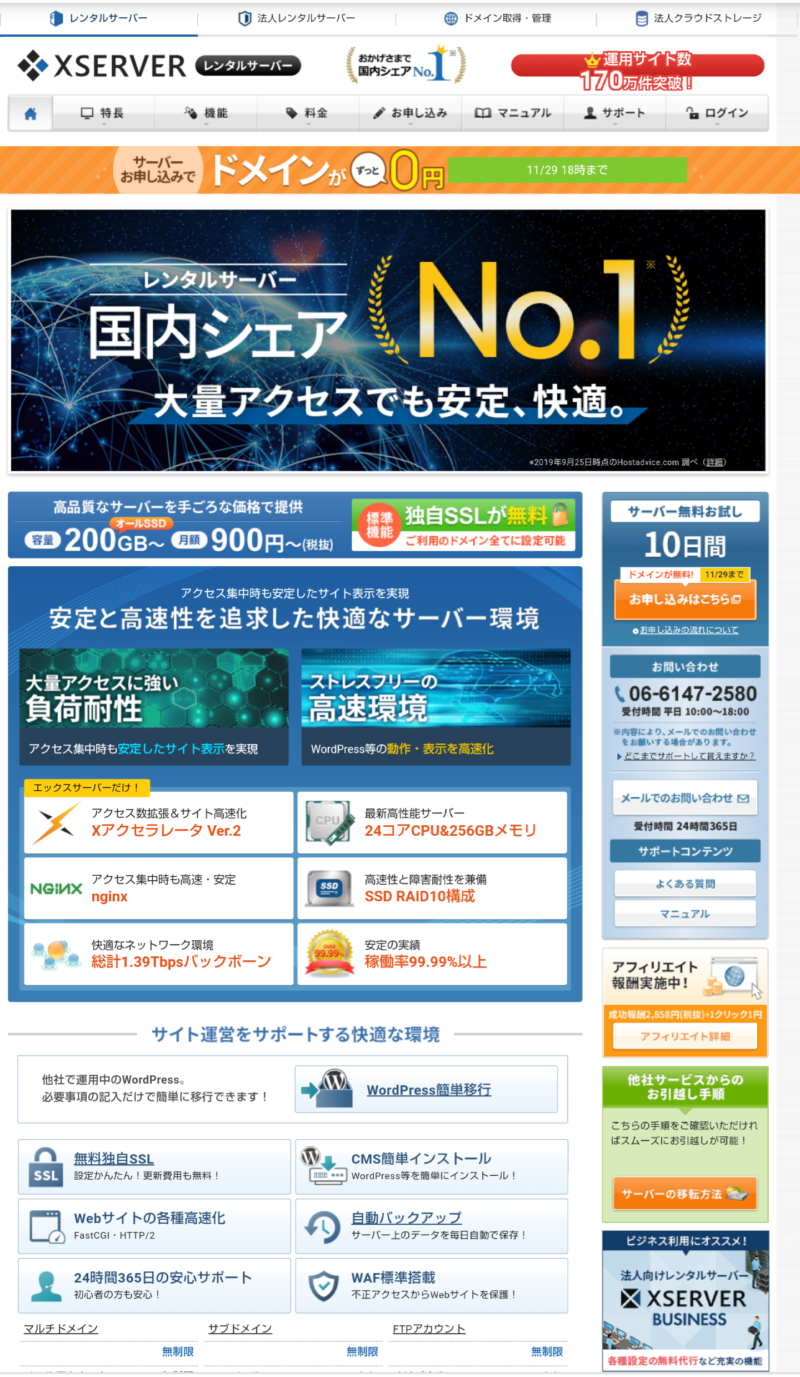
2.プランを決定『x10』
申込画面に進むと、会員設定のための個人情報を入力します。
そこの画面にプランを選択する箇所があります。
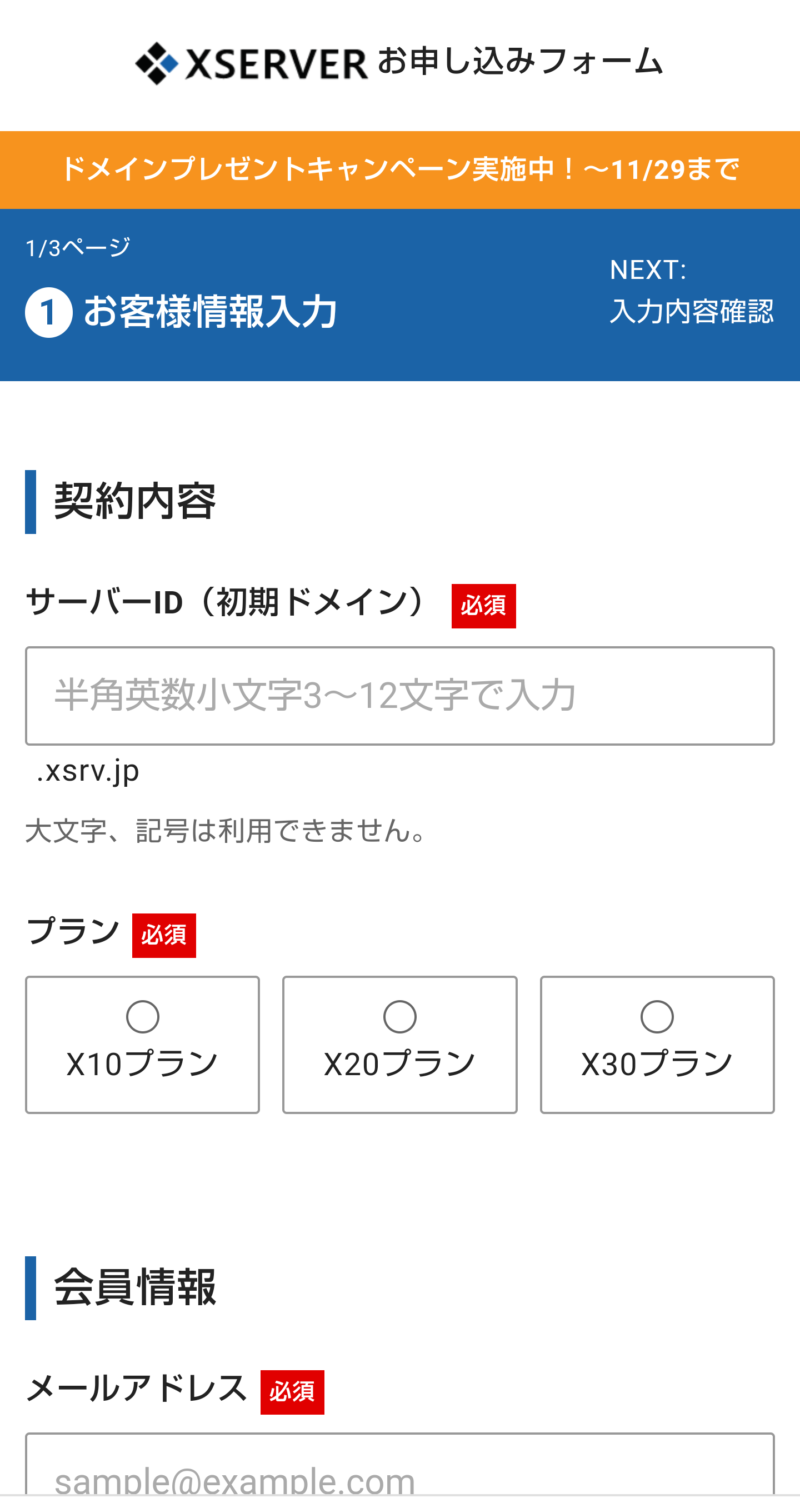
プランが3つ表示されていますが、一番リーズナブルな「X10プラン」でOKです。
というのも僕自身どこまで運営するか、決めかねていたので、もの足りなければグレード上げればいいや、という結構ラフな気持ちで臨みました。
※ちなみにサーバーIDはアカウントIDと思っていただいて差し支えないです。ドメインは後述で取得します。
3.レンタルサーバーの申込
メールアドレス、氏名、住所、電話番号、個人か法人かの選択、など個人情報を一通り入力します。
必要事項をすべて入力したら「利用規約」にチェックを入れ、「お申し込み内容の確認」をクリックすると、認証確認がありSMSが送られてきます。
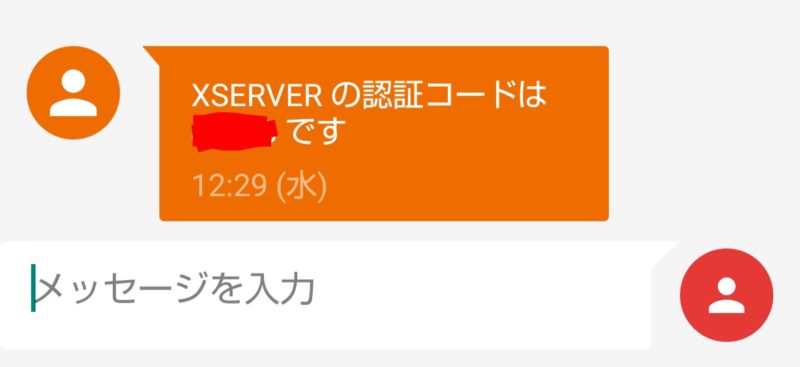
このSMSに記載された数字を入力すると、申込が完了し、
その後、登録したメールアドレスにメールがやってきます。
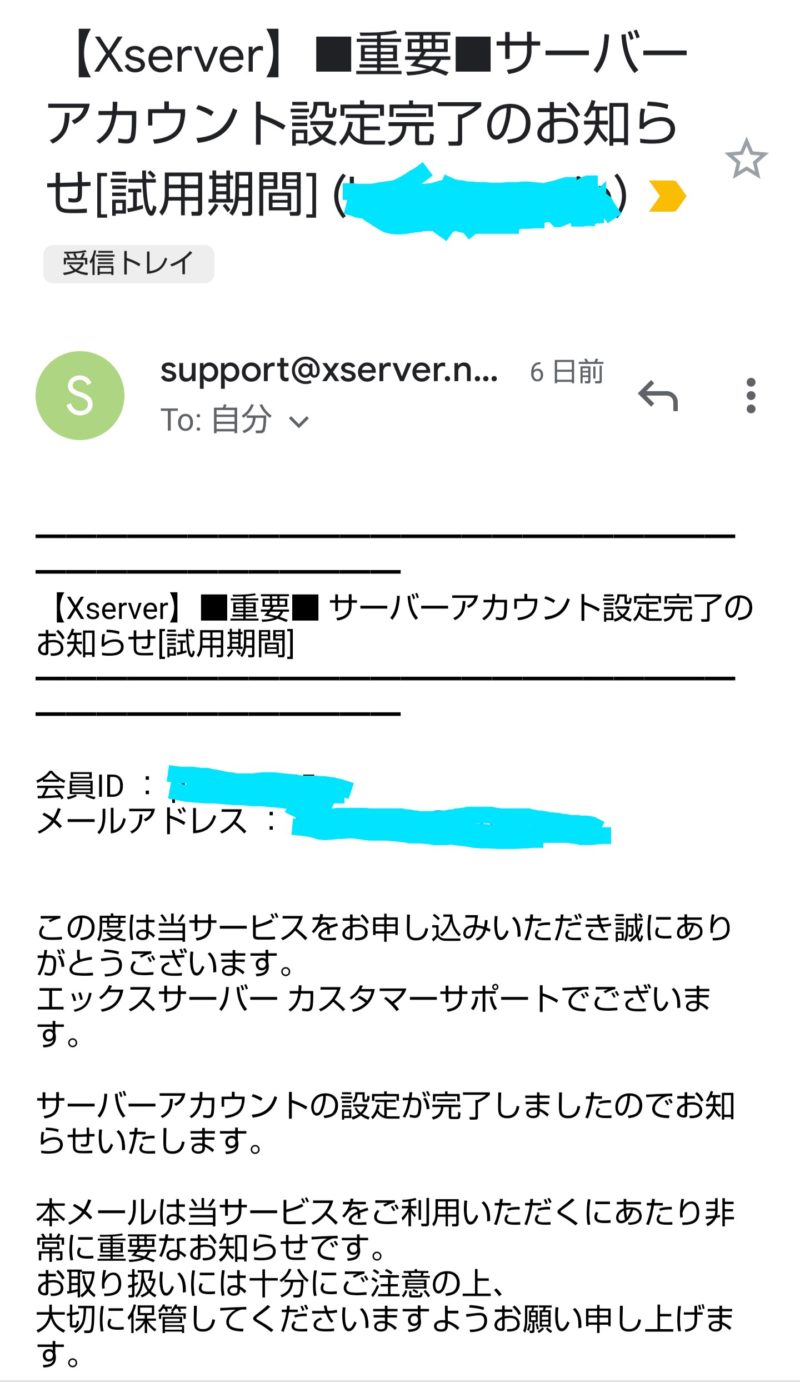
4.レンタルサーバーの代金支払
期間を選択します。
長い期間の方が若干割安ですね。初期費用3,000円と期間契約分を加算したものが支払金額になります。
コンビニ払い、ペイジー、クレジット、銀行振込から選べます。忘れずに支払い手続きを行いましょう。
僕はコンビニ払いにして会社帰りの夜支払いましたが、支払いが完了して翌日の昼には受領のメールが来ました。
(ちょっとほっとしました。)
2.ドメインの取得
1.ドメイン会社『お名前.com』
『お名前.com』を選びました。これも有名なサイトです。迷わずここから取得を検討しました。
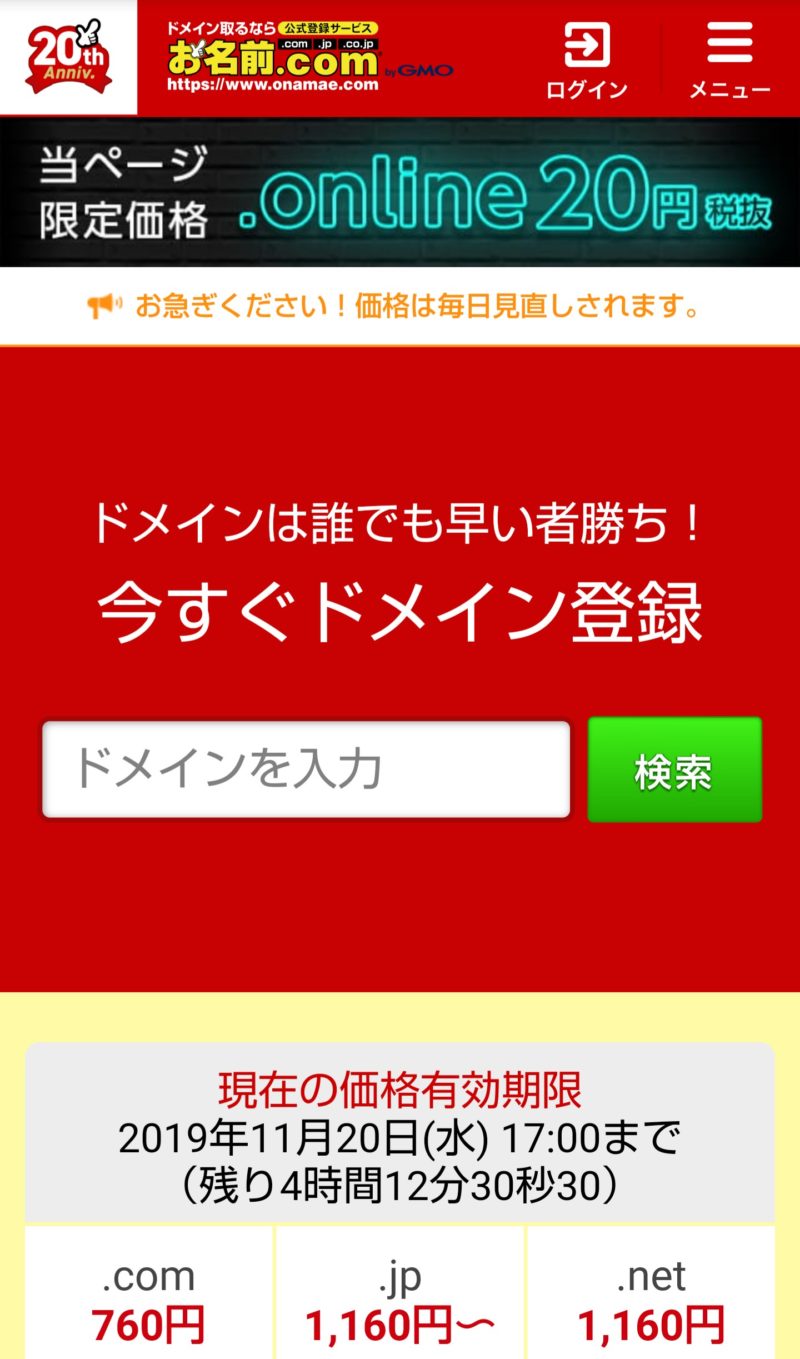
2.ドメイン名を決定
トップ画面にドメインが取得できるか検索できるボックスがあります。
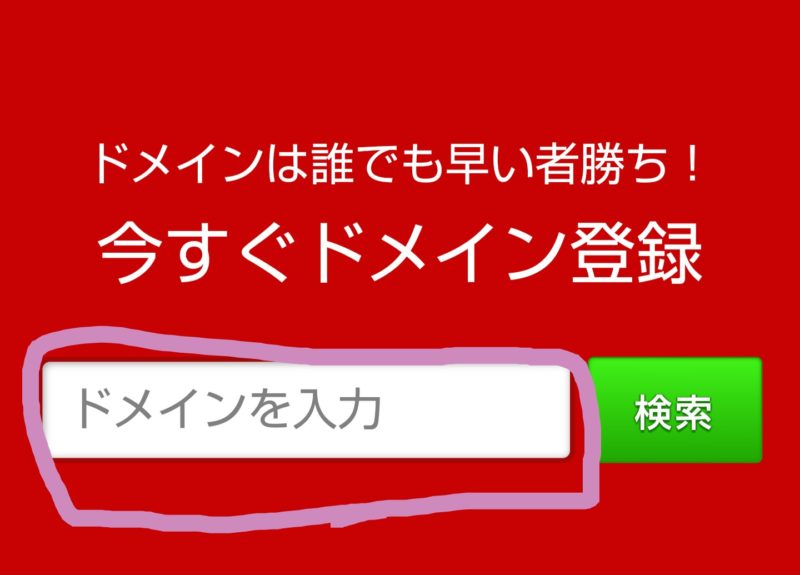
ここに設定したいドメインのアルファベットを入力し、検索します。
当然なのですが、同じURLのサイトは2つと存在することはできませんので、ドメイン設定は早い者勝ちになります。

僕は『kulau』で検索しました。
空きがあるものが一覧に「~.jp」「~.com」「~.net」など、ドット以降の記号によって異なる価格が表示されます。
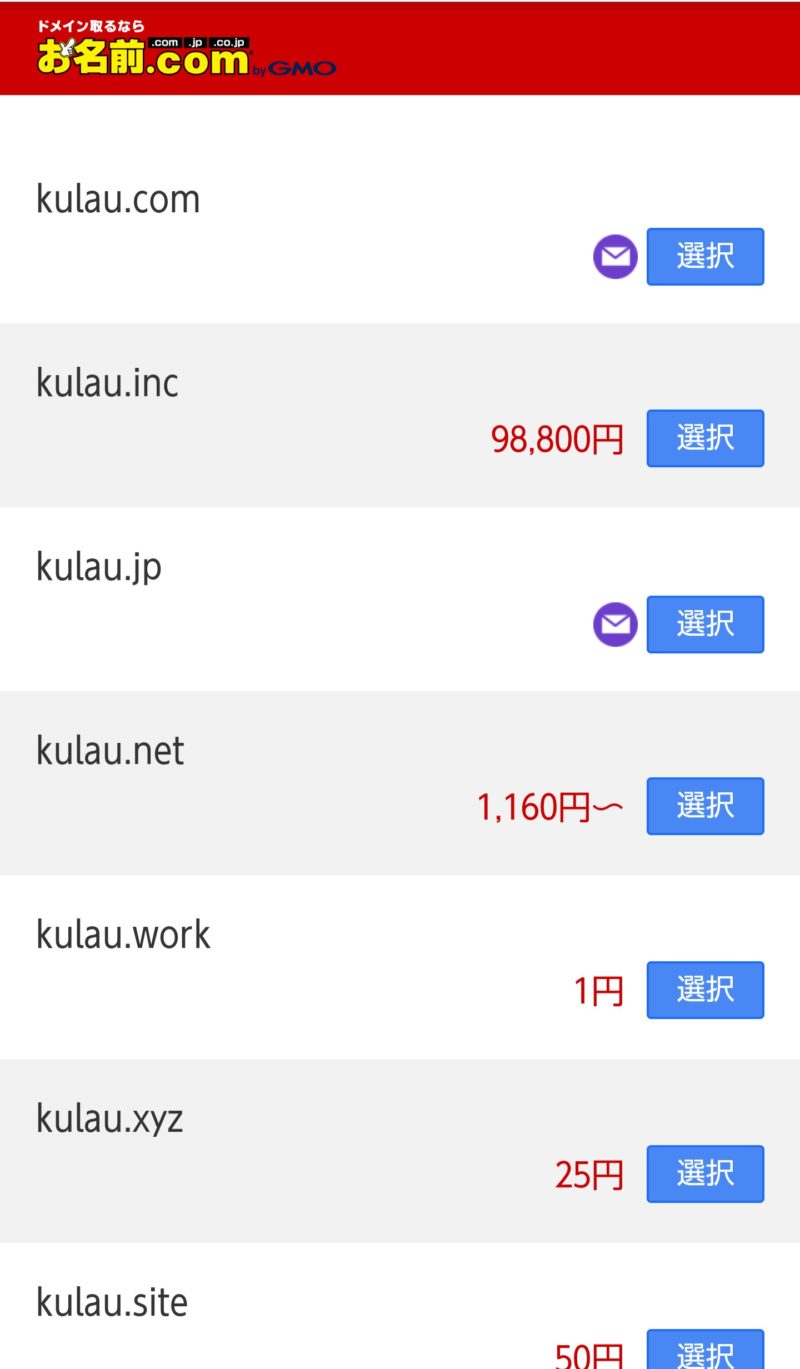
価格が表示されているものは契約できます。(それ以外は様々マークが表示されますが説明は割愛します)
選択し、購入に進もうとするとログイン画面になります。
初めての人はアドレスとパスワード(任意)を設定し、ログインしてください。
3.ドメイン料の代金支払
ドメイン側でも代金の支払いは忘れずに!
最初の運用なら一年契約で試すのがいいかもしれません。
3.サーバーにドメインの紐づけ、ドメインにサーバーの紐づけ
1.エックスサーバーにドメインを設定
サーバーの方に先程取得したドメイン名を設定します。
エックスサーバーサイトの、『サーバーパネル』にログインしましょう↓
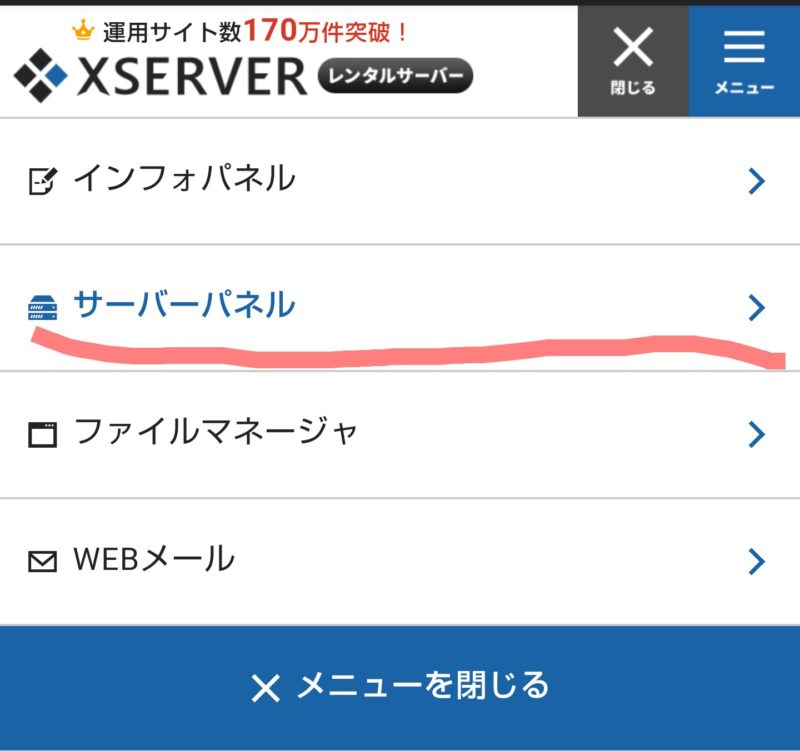
ログインIDとパスワードは、登録時のメールに記載されてますので、それを使用します。
(インフォパネルのIDとパスワードとは異なりますので間違えないように!)
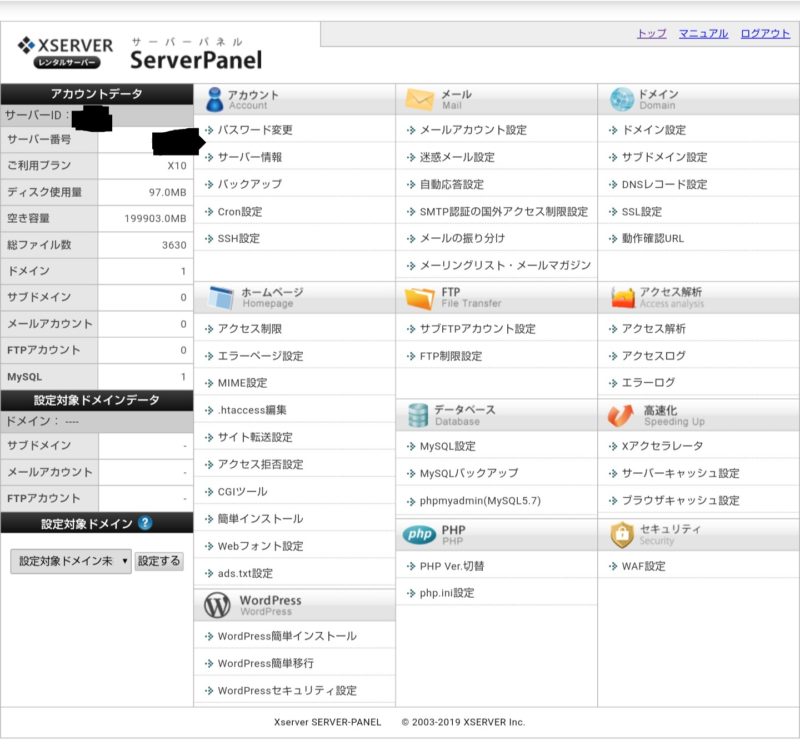
右上にある、ドメイン設定をクリック↓
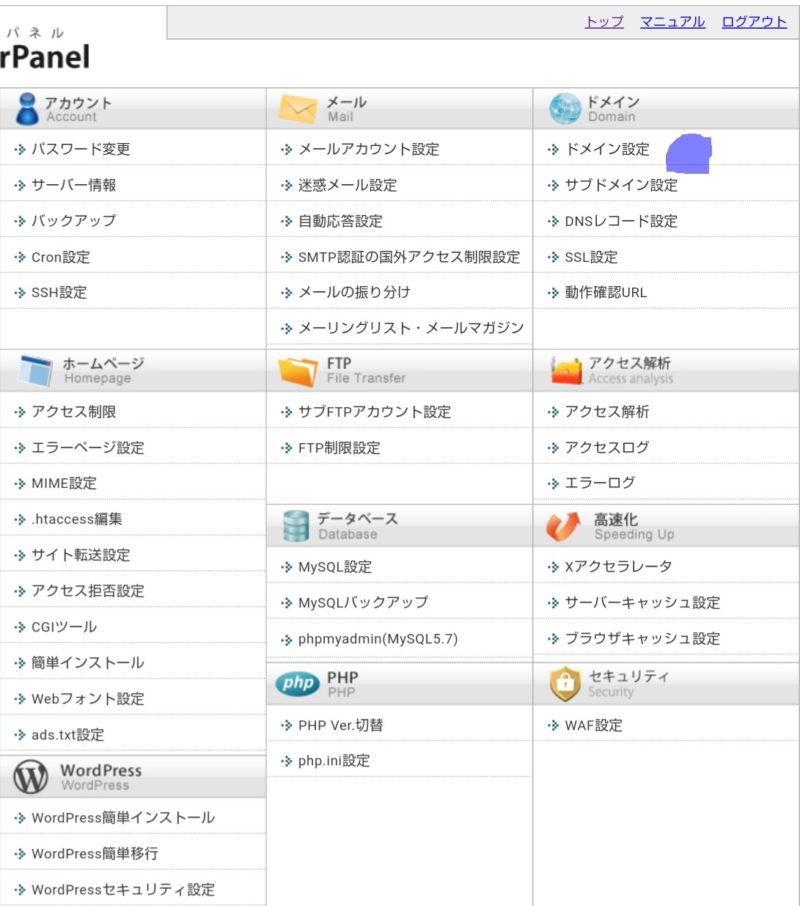
ドメイン追加で、ボックスに『お名前.com』で取得したドメインを貼り付け、登録します。
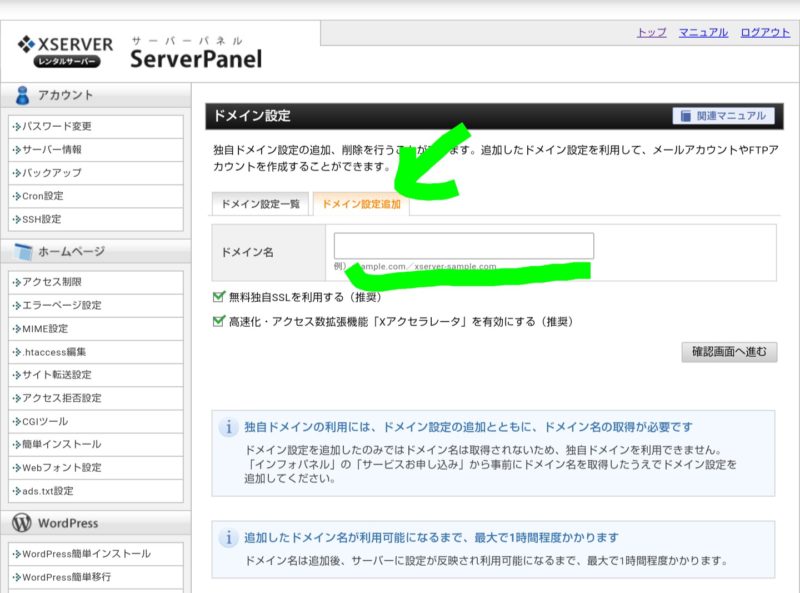
登録されたらこんな感じで一覧に表示されます↓
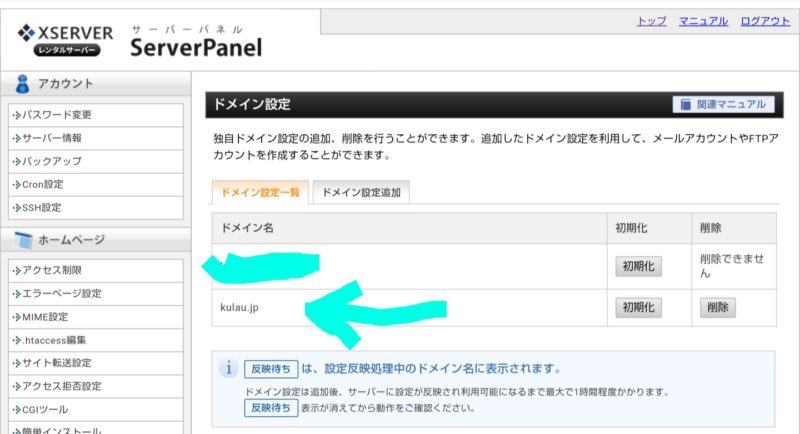
これでOKです♪
2.お名前.comにエックスサーバーを設定
ドメインサイトの方にサーバーを設定します。
ドメイン設定の画面に行くといろいろアイコンがあるのですが、、、
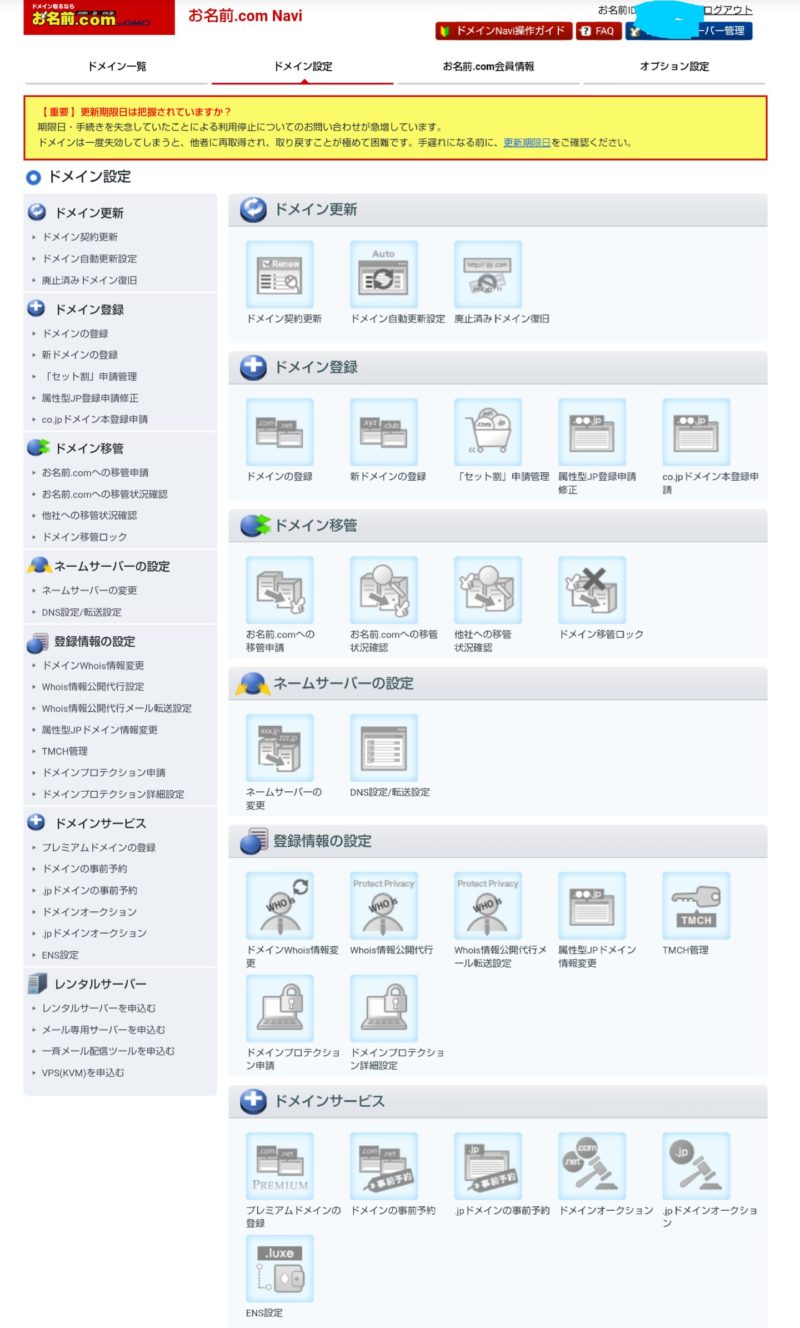
ネームサーバーの変更をクリックします。
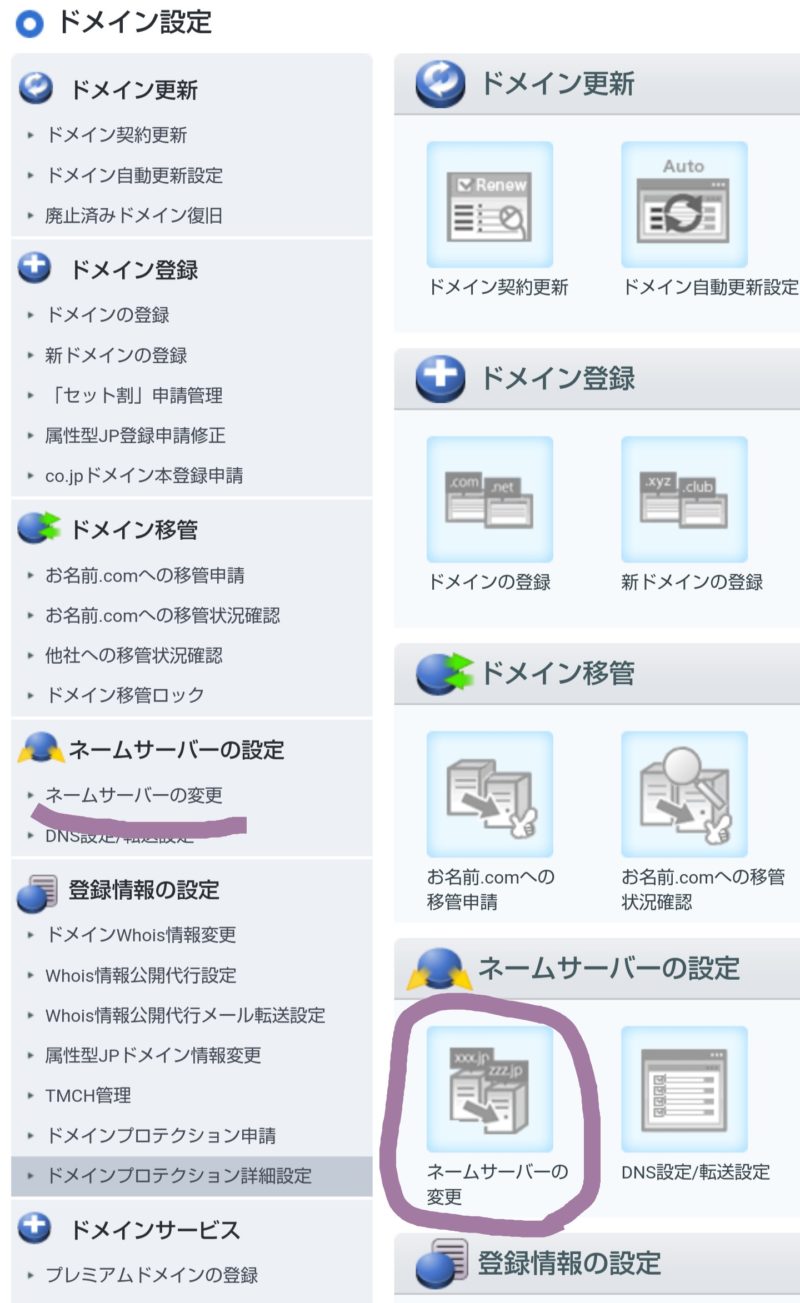
「他のネームサーバーを利用」を選択し、表示されている5つのボックスに、サーバー名を入れる必要があります。
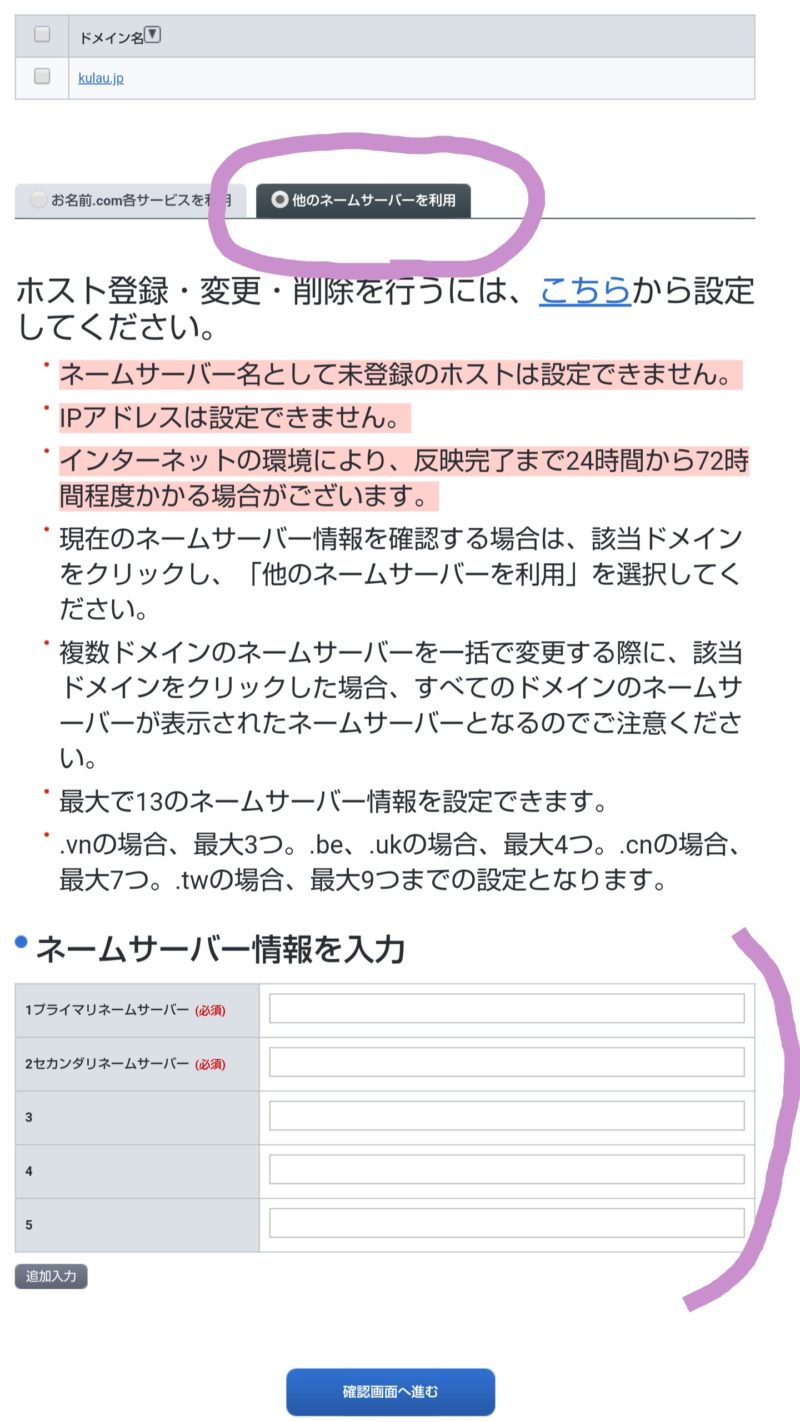
ここで、エックスサーバー登録時に送られてきたメールのずっと下の方に、必要なネームサーバーの記載があります。
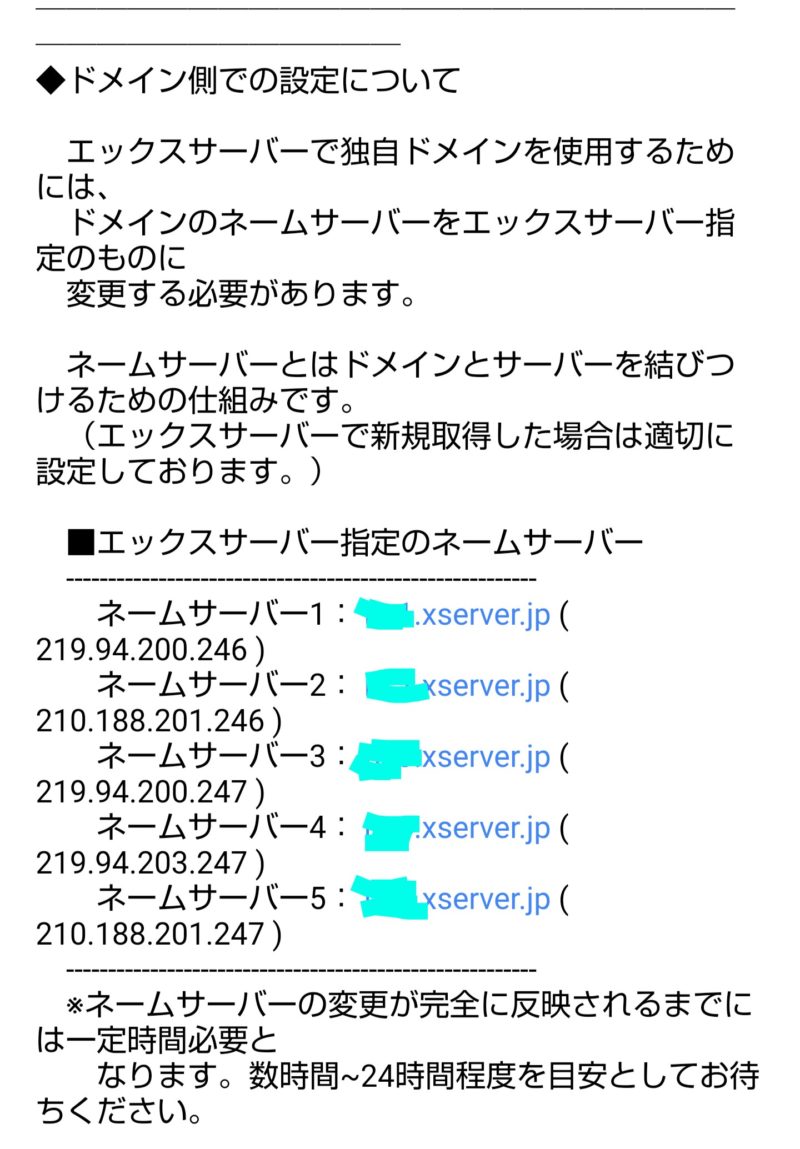
5つのネームサーバーをコピーし、先程のボックスに貼り付け確定します。
これでドメイン側へのサーバーの紐づけが完了です。
4.いよいよWordPressの開設
1.エックスサーバーからWordPressのインストール
サーバーパネルの左下の方にあるWordPress簡単インストールをクリックします↓
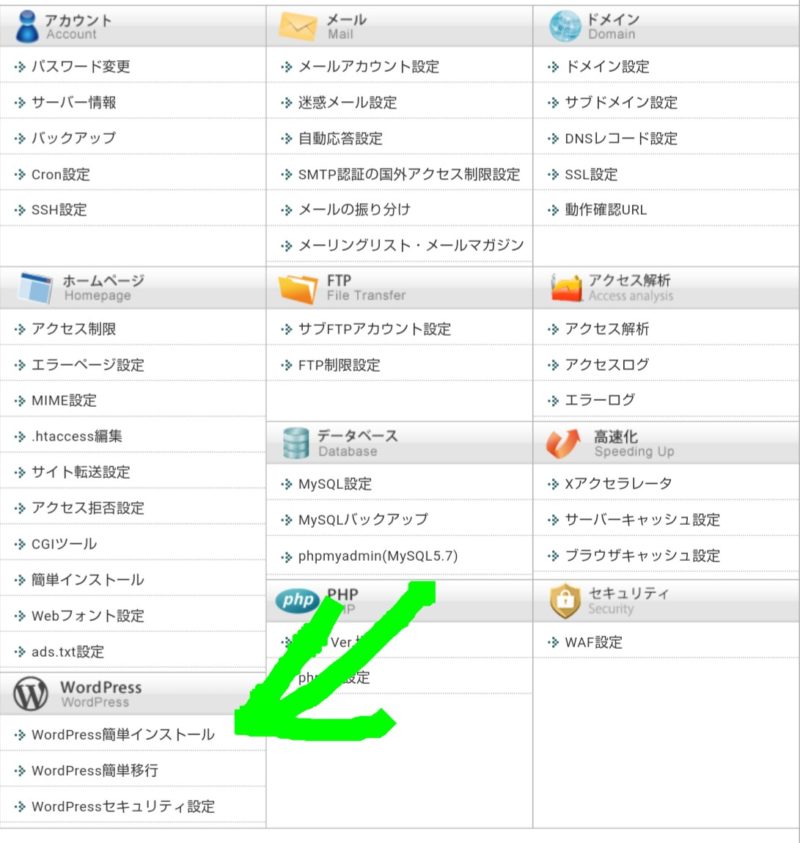
後は必要事項を入力し、確認画面へと進んでいきます。
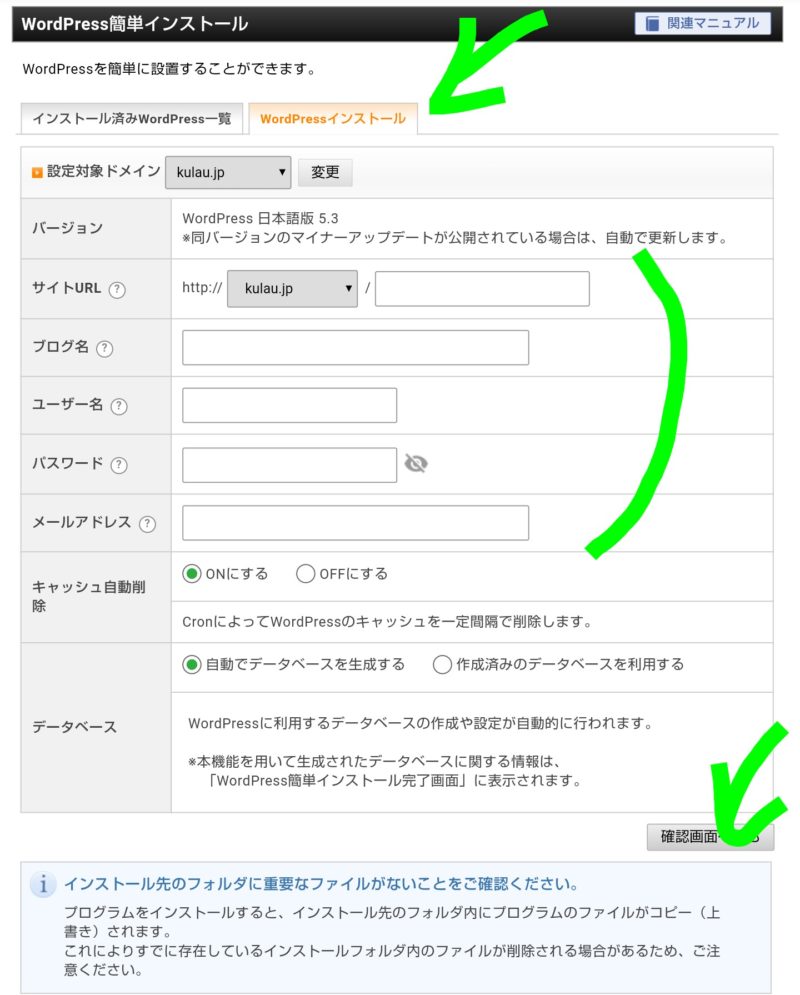
ブログ名は後からでも変えられますので、決めかねている人は仮でもいいと思います。
2.SSL化の設定
ドメイン選択画面から、該当サイトのドメインを選択します。
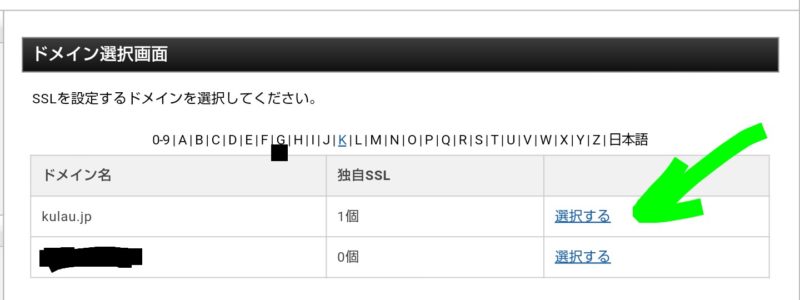
独自SSL設定追加で追加します。(下記は登録済の画面ですが。)
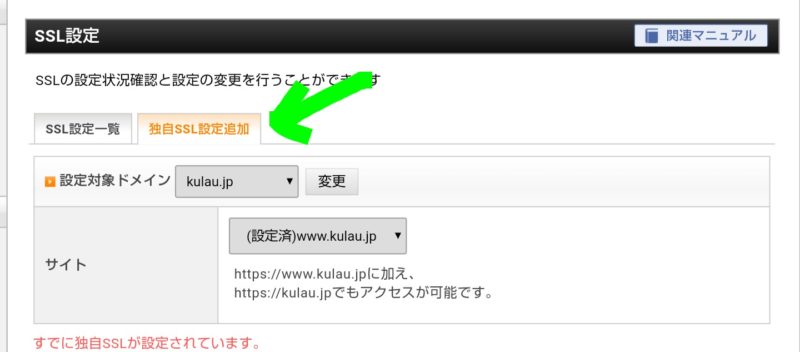
時間がかかる場合もあるそうですが、設定が完了したら、一覧の表示されます。
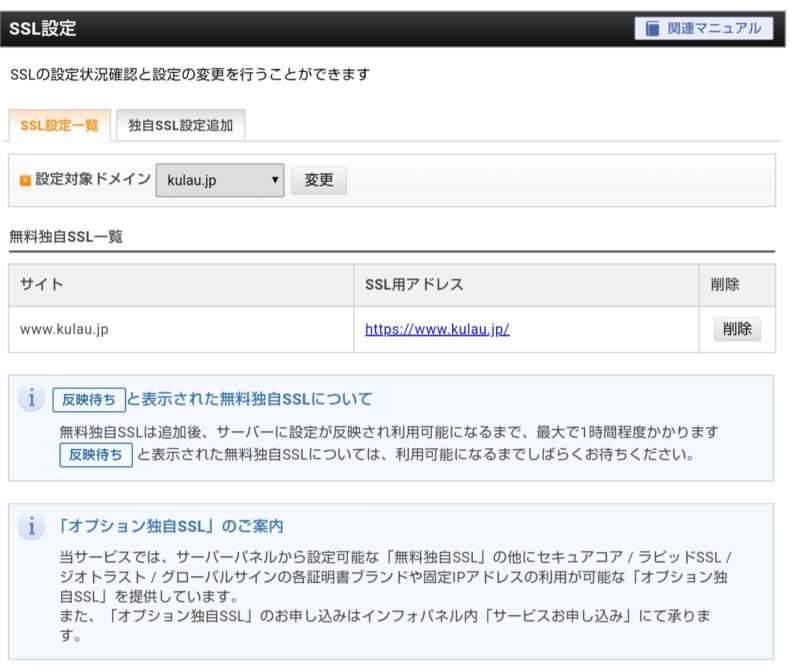
3.デザインテーマの設定
デザインテーマについてはネットで検索するとたくさんヒットして、いろんな方がいろんなコメントしてます。
僕はすぐ始めたかったのでひとまず無料タイプのテーマにしました。
無料の中でも優れているとあちこちで評判のCocoonにしてみました。
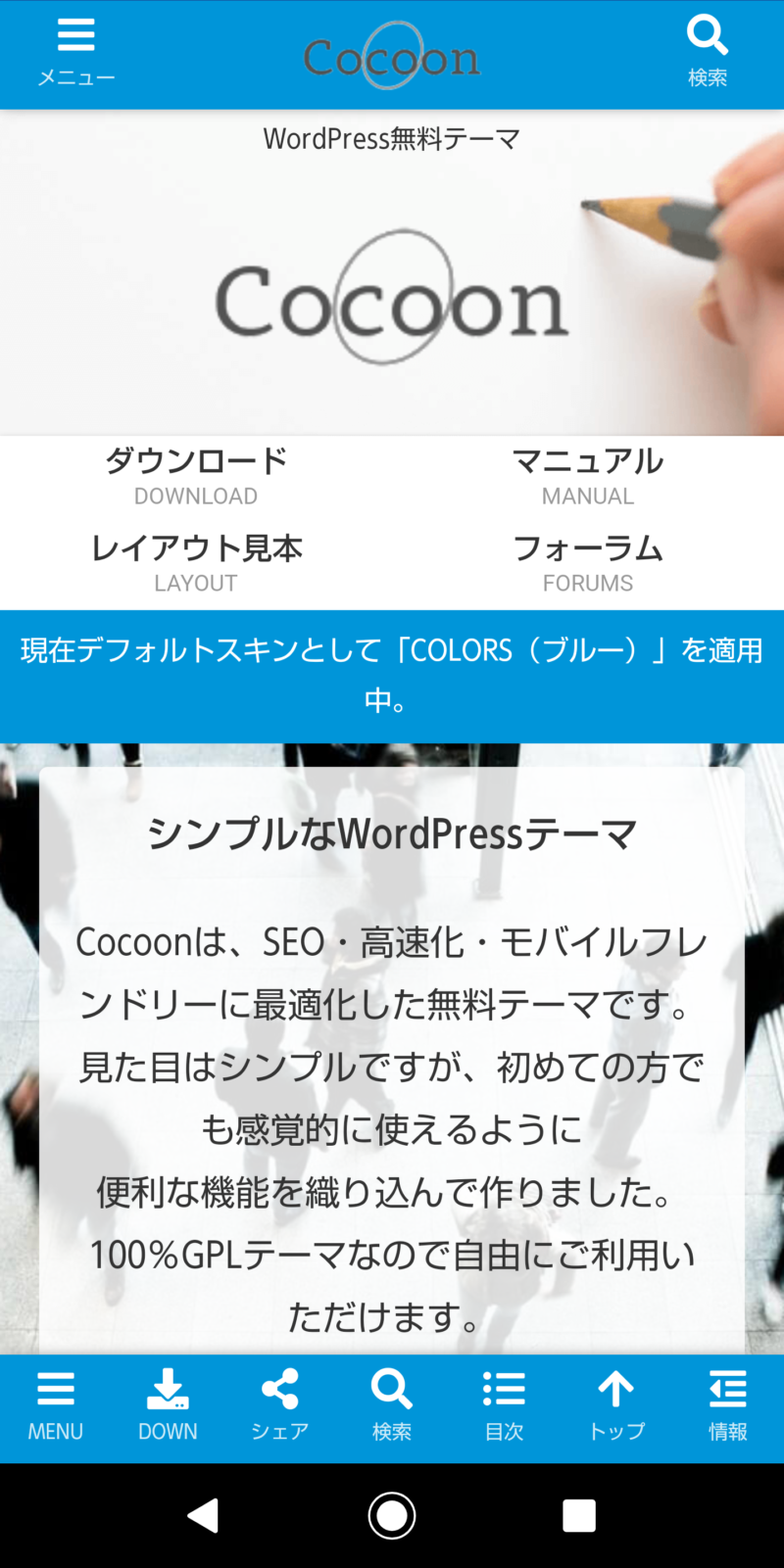
シンプルでクールな印象を受けたのと、スマホ対応というのが決め手です。
そして、使い方サイトが丁寧でわかりやすい…!(これで本当に無料なのかよ…っていうくらい。)
いろいろ試してみたくてワクワクしてしまいます。
とまあ、こんな感じで非常にカンタンです!!
さくっとやることチェックしておきましょう↓
・サーバーは契約できましたか?
・ドメインは取得できましたか?
・サーバーとドメインは互いに紐づけできましたか?
・WordPressはインストールできましたか?
超大雑把ですが、まずはこの4点をやるって押さえておけば、すぐにブログを公開していくことが可能です。
細かい設定は後からでもできますので、とにかく早く開設して運用しましょう!

これからどんどんアウトプットして充実させていこう‼️

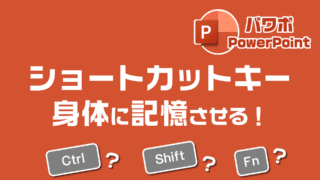
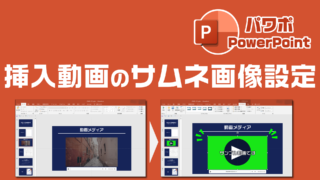
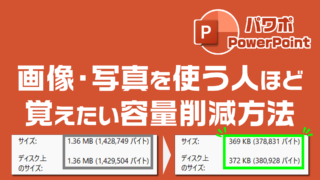



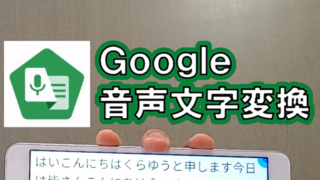

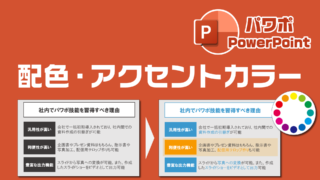

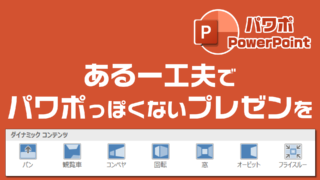
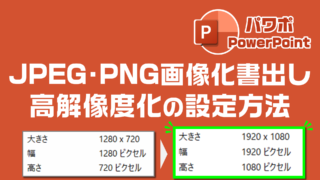

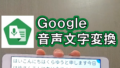
コメント