こんにちは!制作ディレクターのくらゆーです。
この記事ではパワーポイント「オブジェクトの選択と表示」Windowの、役立つ機能やできることについて解説します。
このWindowでできること👇
・オブジェクトの前列後列の移動
・オブジェクトの表示or非表示
・オブジェクトの名前設定
・オブジェクトのロック(※Microsoft365のみ)
図形や写真、テキストボックスなどスライドにたくさん配置する方にとっては覚えておきたいWindowですので、この記事で理解を深めて使いこなしていきましょう!
操作手順
このWindowの存在自体を初めて知ったという方は、まず出し方から覚えましょう。
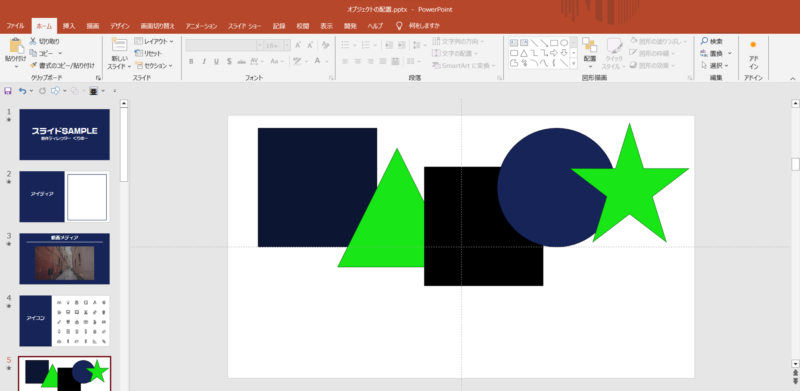
「オブジェクトの選択と表示」Window出し方
①「ホーム」→②図形描画内の「配置」→③プルダウンで「オブジェクトの選択と表示」を選択
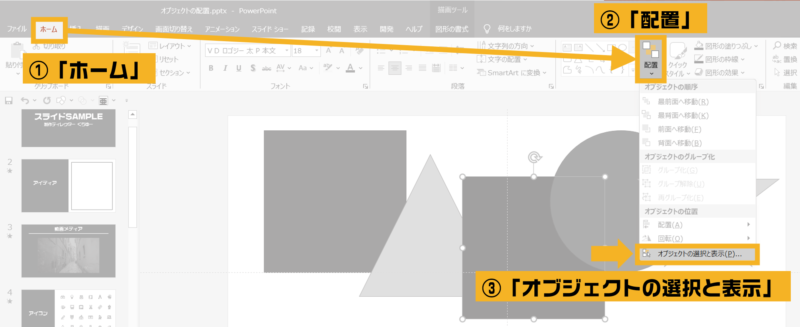
画面右に縦長のWindowが出てきます👇
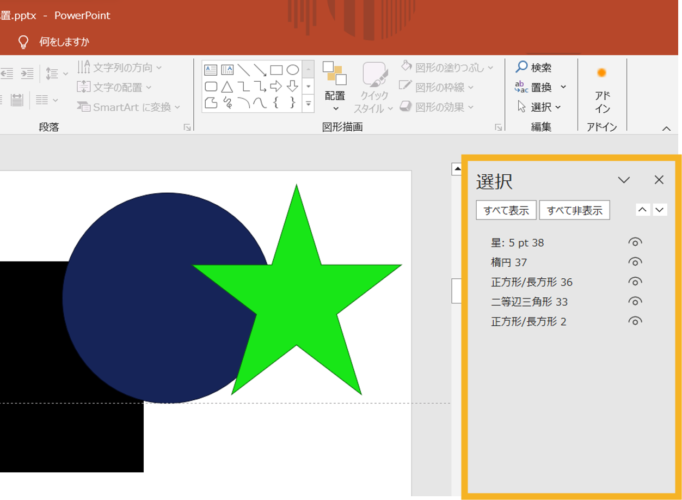
ここに表示されているのは、スライドに配置しているオブジェクトの一覧です。
上に行くほど前列(上層)で下に行くほど後列(下層)になります。
つまり1番上が最前列、1番下が最後列ということです。
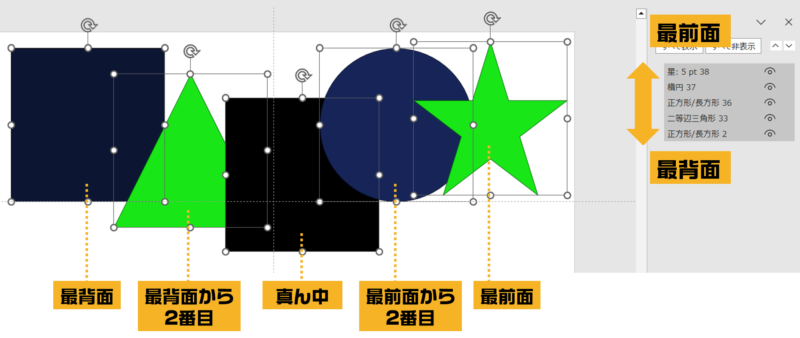
グループ化されたオブジェクトはこのような表示になっています。
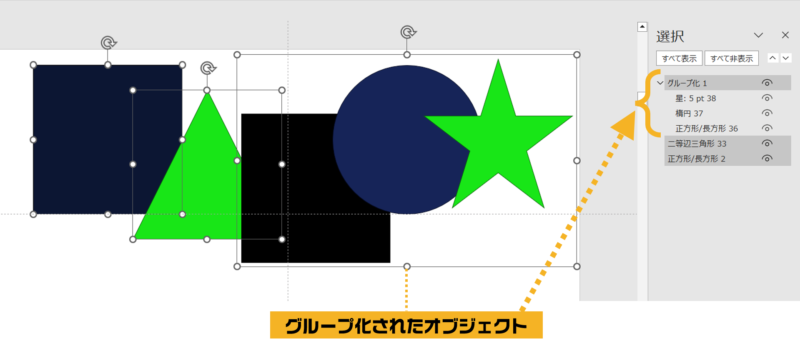
前列後列の移動
ドラッグして移動させることができます。これで前列後列を簡単に変えることができます。
くれぐれもスライド内でオブジェクト1個1個選んで「最前列」「最後列」を繰り返し押しては調整いく…なんてことはしないでください!
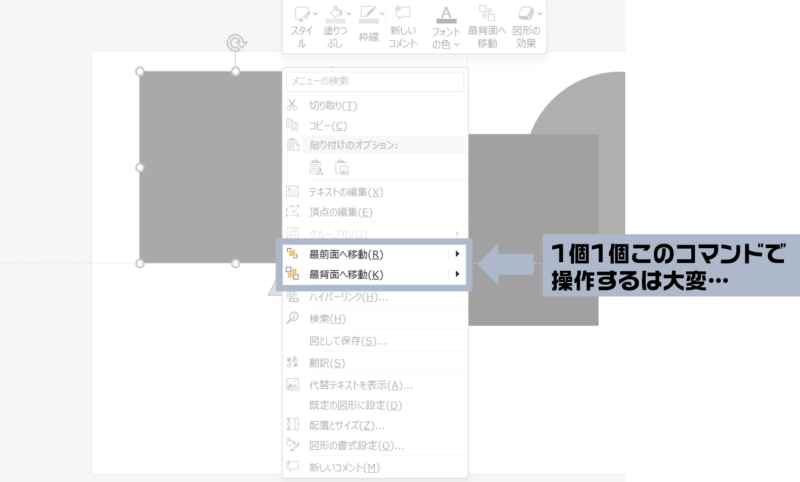
オブジェクトが多ければ多いほど時間のロスになりますよ!

一個一個選択してやってた〜
今度からこのWindowで操作しようっと!
表示・非表示機能
目のマークをクリックするとそれぞれオブジェクトの表示・非表示が選択できます。
非表示にしたオブジェクトはスライド上で選択ができないので、必要なオブジェクトのみ全選択して編集したい時など役立ちます。
僕はよくパワーポイントでテキストボックスを2〜3個同じ位置に重ねて袋文字(テレビのテロップのような輪郭の付いた文字)を作りますが、この表示・非表示機能を多用します。むしろこれがないと手間増えて辛いですね。
袋文字の作り方が気になった方は下記の記事もご参照ください、作り方を解説してます👇
任意に名前をつける
オブジェクトをスライドに貼り付けたらそれぞれ勝手に名前が割り当てられます。
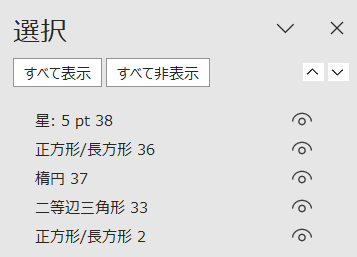
ですがこれ、名前を変えられるので任意に名前を付ける事ができるんです。
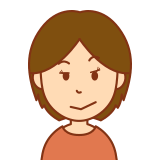
でも、それって何の役に立つのよ?
この機能が役に立ったと実感したのは、プレゼン前提の資料を作成した時です。
画面切替え「変形」を使ってプレゼン演出することが頻繁にあるのですが、スライドをまたいで同じものとして認識させたい図形(例えば丸の図形を次のスライドで三角にしたい、など)をコンピューター自身に確実に認識させるために、オブジェクトの名前付けにあることをすると認識されるようになります。
細かい解説はYoutube動画で展開してます。「変形」を普段使う方は、チェックしてみてください👇
ロック機能 ※Microsoft365のみ
この機能は「Microsoft365」というサブスク版のみにあり、「PowerPoint2019」とかのパッケージ版にはありません。
南京錠のマークをクリックすると、オブジェクトの位置をロックすることができます。つまり、スライドに配置しているテキストボックスや図形などを今配置している場所に固定するということです。
スライドに配置したけどうっかりクリックして動かしたくないオブジェクトなどは、この機能でロックしておくと非常に便利です。
僕はイベント資料の作成時に役立ててます。会場のレイアウト図をスクリーンショットで画像としてスライド最後列全面に貼付けロックで固定し、その上から図形やテキストボックスであれこれたくさん貼り付けてレイアウト案の叩き台をサッと作るって感じです。
最後に
記事は以上になります。
標準で備わっている機能ですが意外とこのWindowを開くためのボタンが見つかりづらいので、当記事で初めて知ったという方は覚えてガンガン使っていきましょう!



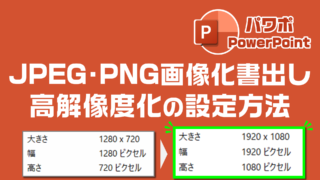
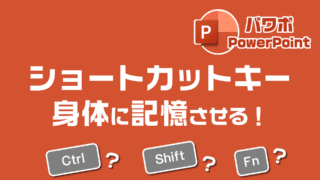
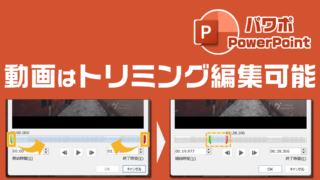
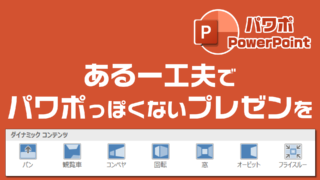


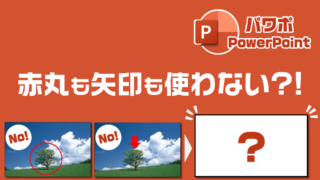



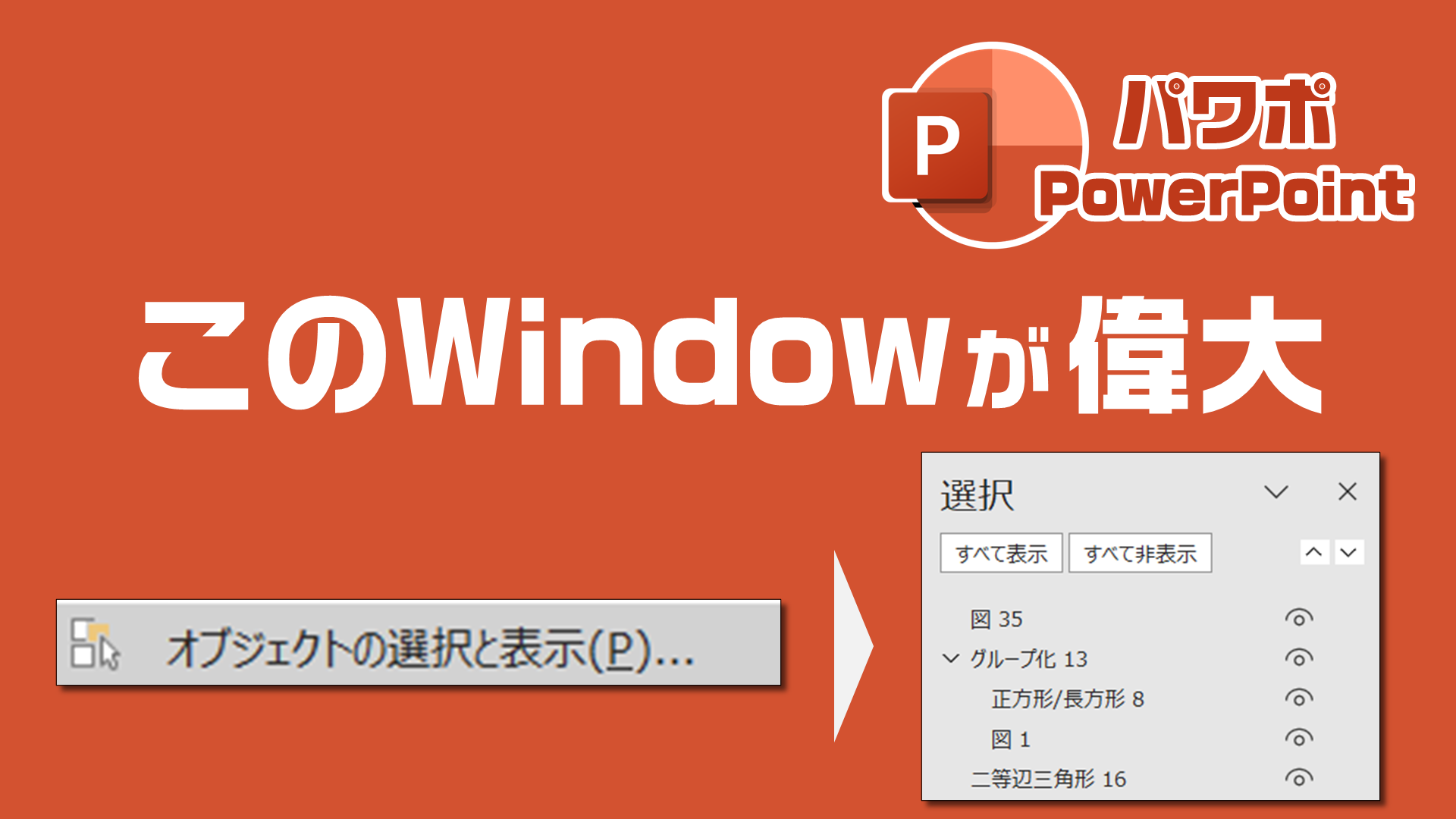


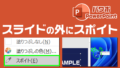
コメント