皆さんこんにちは!制作ディレクターのくらゆーと申します!
2020年5月に知識ゼロから自社の配信事業を始めて、今では配信に関わらず様々なビジネスシーンで切り離せなくなったこのOBSスタジオ。その魅力を皆さんに少しでも知っていただこうとOBSに関する記事を書いていこうと思います。
OBSとは Open Broadcaster Software の略でライブ配信・録画を主としたソフトウェアです。このOBSを使いこなせば、プロ顔負けの配信や録画が誰でも実現可能です。しかし、OBSの機能や設定方法が分からないと、その魅力を十分に活かすことができません。そこで、この記事ではOBSの基本概要から高度な機能、便利なプラグイン、おすすめの機材まで、幅広く網羅して紹介していきます。初心者の方はもちろん、すでにOBSを使い始めている方も、この記事を読むことで知らなかった機能やテクニックを学び、配信や録画のクオリティをさらに向上させることに役立てていただければ幸いです。
また、記事内では実際の設定方法や機能の使い方も解説していますので、この記事を参考にして解決策を見つけてみてください。OBSの魅力を最大限に引き出し、一緒にOBSの可能性を追求し、最高の配信体験を目指していきましょう。
OBSの基本概要

OBSとは
OBS(Open Broadcaster Software)とは、無料で利用できる配信・録画ソフトウェアのことです。このソフトウェアはオープンソースで開発されており、誰でも無料で利用できるため、非常に手軽に導入することができます。また、OBSは機能性にも優れており、ゲーム実況やビジネスシーンでのオンラインセミナー、ライブ配信など、さまざまなシーンで活用されています。
OBSの利用者はプロの配信者から初心者まで幅広く、その使い勝手の良さから世界中で多くの人に支持されています。また、無料でありながら高度な機能を搭載しているため、ポイントを押さえてある程度の知識と技能を習得すればプロフェッショナルな配信や録画を実現することができます。
OBSの主な機能と特徴
OBSは多機能であり、カスタマイズ性が高いことが最大の特徴です。このソフトウェアには、シーンの切り替え、音声調整、映像フィルターなど、さまざまな機能が搭載されており、それらを組み合わせることで自分だけのオリジナルな配信や録画を実現することができます。
実際に、OBSを使ってクロマキーや画面共有などの機能を活用すれば、プロ並みの配信が手軽に行えます。これにより、視聴者に魅力的で見やすいコンテンツを提供できるようになります。
また、OBSはプラグインにも対応しており、さらに機能を追加・拡張することが可能です。これにより、個々のニーズに合わせてカスタマイズができるため、幅広いユーザーに愛用されています。
OBSを使った実践的な配信・録画のアイディア
OBSはその多機能性とカスタマイズ性から、幅広いジャンルで活用できるソフトウェアです。シーンやソースの組み合わせを工夫することで、多彩な配信・録画が実現可能となります。
具体的な実例として、ゲーム実況を行う際には、ウェブカメラやマイクを使用して自分の顔や声を配信画面に追加できます。また、オンラインセミナーやウェビナーでは、画面共有を活用してスライドやデモ画面を視聴者に見せることができます。
さらに、コラボ配信では、複数の配信者と共同で配信を行うことが可能です。これにより、視聴者に新しい刺激や情報を提供することができます。また、仮想イベントやライブ配信などでも、OBSを利用することでプロフェッショナルな配信を実現できます。
まとめると、OBSを使えば、多様な配信・録画のアイディアを実現できるソフトウェアです。この記事では、これらのアイディアを具体的にどのように実現するか、また、効果的な使い方やアイディアを紹介していきます。OBSを活用して、あなたの配信・録画を次のレベルへと引き上げましょう。
OBSのインストールと初期設定
OBSのダウンロード方法
OBSは公式サイトから簡単にダウンロードできるソフトウェアです。公式サイトでは、最新版が常に用意されており、Windows、Mac、Linux向けのインストーラがそれぞれ用意されています。これにより、自分の環境に合わせて手軽にダウンロードすることができます。
OBSのダウンロード方法は以下の通りです。
1.OBSの公式サイト(https://obsproject.com/ja)にアクセスします。
2.トップページの自分のOSに合ったインストーラを選択し、ダウンロードを開始します。(左からWindows、Mac、Linux)
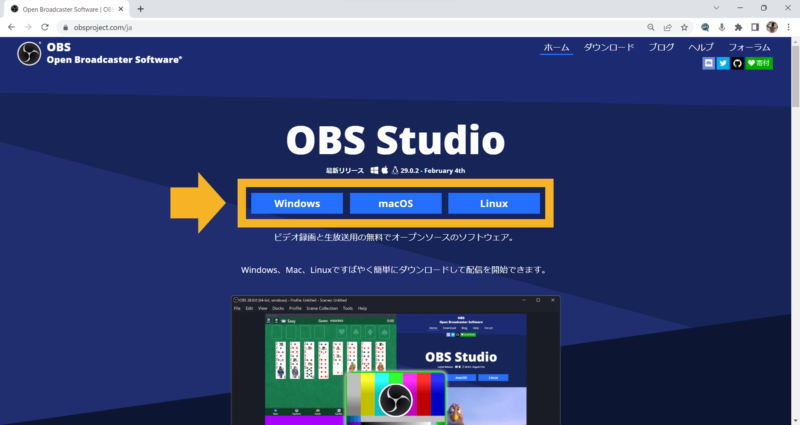
OBSのインストール手順
1.ダウンロードが完了したら、ダブルクリックでインストーラを実行してインストールを進めます。
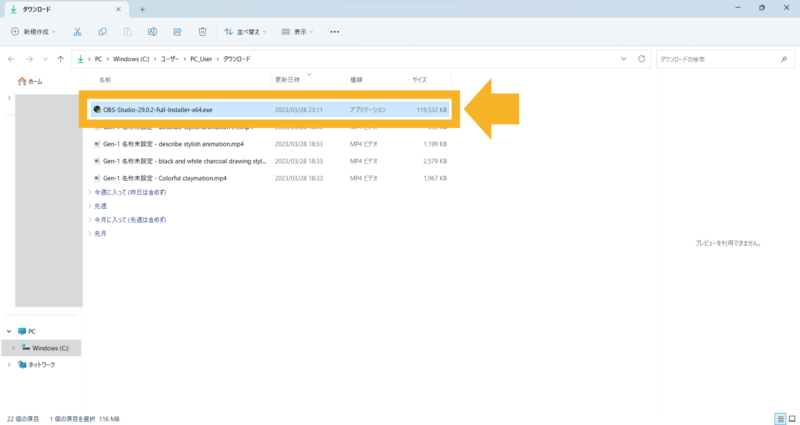
順序通り「Next」をクリックして進めていきます。インストール先フォルダはデフォルトのままでも問題ありませんが、任意の場所に指定することもできます。その後30秒程度でインストールが完了します。
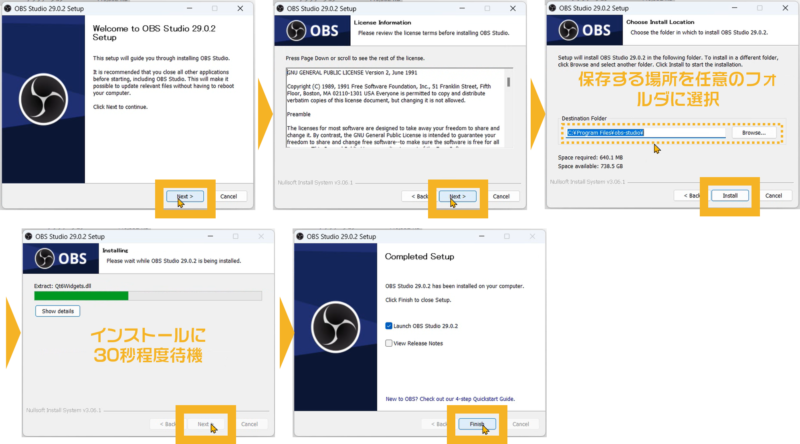
これで、OBSのインストールが完了し、すぐに利用開始できます。
以上のシンプルな手順で、OBSのインストールが完了します。迅速に行えるインストール手順のおかげで、初心者でも簡単にOBSを使い始められます。インストールが終わったら、すぐにOBSを起動して、さっそく配信・録画の設定を行ってみましょう。
配信・録画の基本設定
キャンバス(画面)解像度の設定
OBSで配信・録画を行う際には、適切な解像度を設定することが重要です。解像度が適切でないと、視聴者にとって見づらい映像となってしまいますので、配信サービスや視聴者のインターネット環境に合わせた解像度を選択しましょう。
解像度を設定する手順は以下の通りです。
1.OBSの「ファイル」から「設定」を開きます。
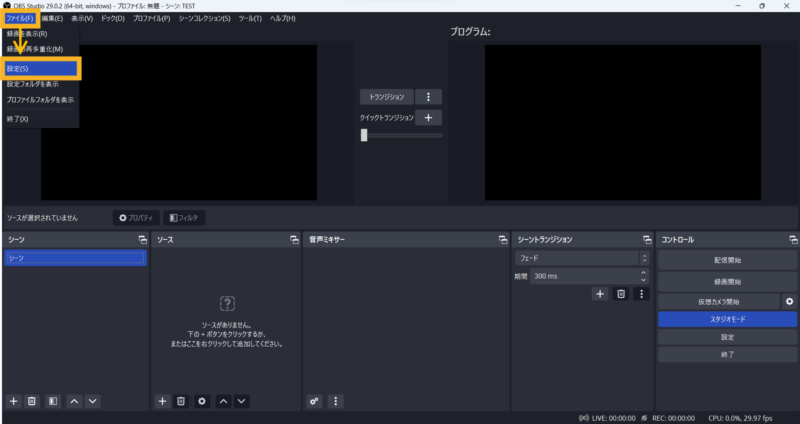
2.「映像」タブに移動します。
「ベース(キャンバス)解像度」とは、配信・録画に使用する画面解像度のことを指します。一般的には、1280×720(720p)や1920×1080(1080p)が推奨されますのでプルダウンで選択しておきましょう。
「出力(スケーリング)解像度」とは、視聴者に表示される解像度のことを指します。インターネットの回線速度や配信サービスの制約に応じて、適切な解像度を選びましょう。
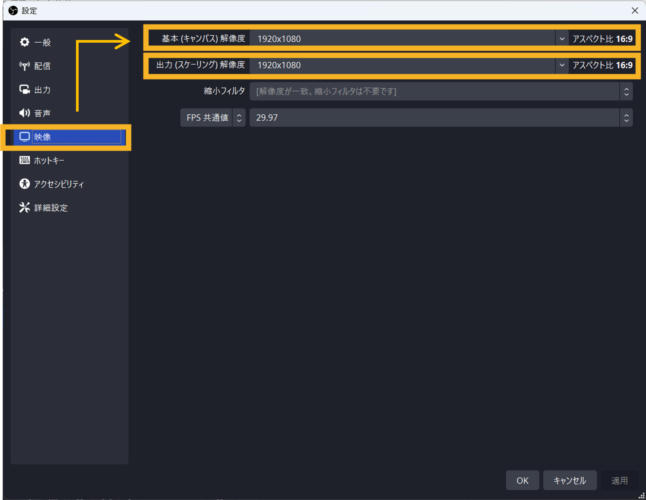
3.「FPS」とは「Frames Per Second」の略です。1秒間の動画が何枚の画像で構成されているかを示すの単位のことです。
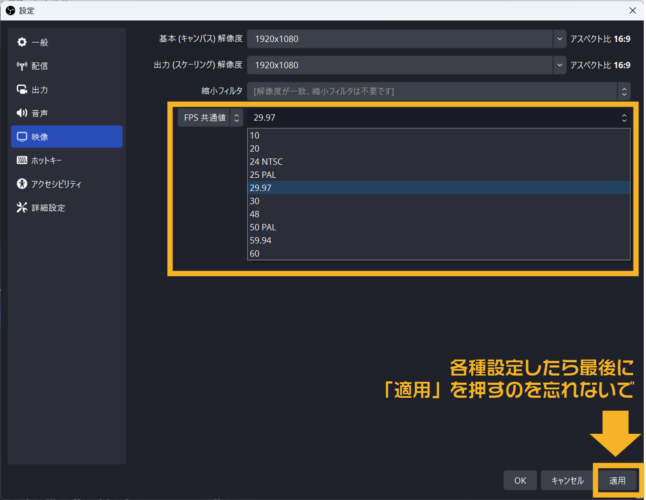
参考までに、日本のテレビでは一般には30fps(29.97fps)、BSの4K放送なんかでヌルヌルっと滑らかに動くようなのは60fpsです。収録であればカメラの性能・設定に合わせて60fps(59.94fps)で撮るのも有効です。一方で、ライブ配信であれば各アプリケーションでの制御もありますので24~30fpsに設定しておくのが無難です。

僕はベース・出力とも1920×1080(1080p)に設定し、fpsは収録時60fps(59.94fps)、配信時30fps(29.97fps)で設定しています。
適切な解像度設定を行うことで、視聴者にとって快適な映像を提供できます。配信や録画の品質を向上させるために、解像度設定には十分に注意を払いましょう。
ソースの追加と設定
OBSでは、映像や音声などのソースを追加することで、配信・録画内容を作成します。ソースの追加・設定によって、画面レイアウトや音声バランスが調整できるため、ゲーム画面やカメラ映像、マイク音声などを組み合わせて独自の配信を作成できます。
ソースの追加・設定方法は以下の通りです。
1.OBSのメイン画面で、「ソース」ボックス内の「+」ボタンをクリックし、追加したいソースタイプを選択します。
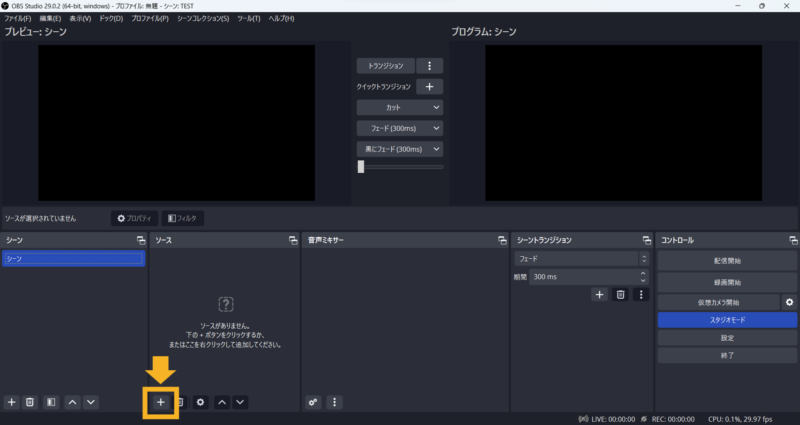
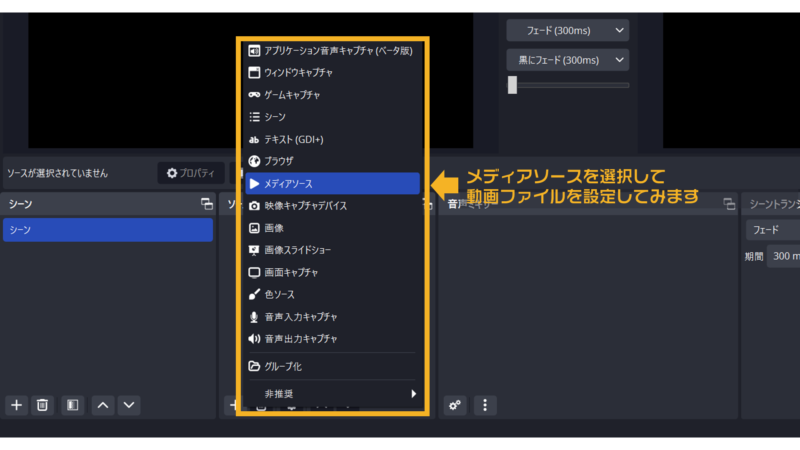
2.ソースの名前を入力し、「OK」ボタンをクリックして追加します。
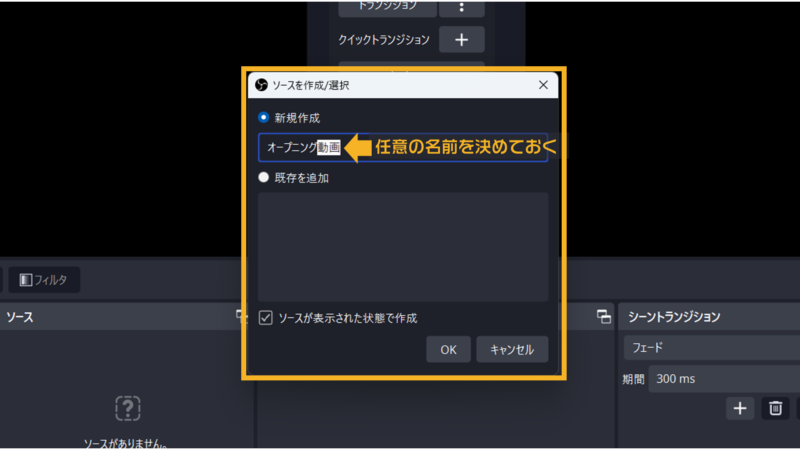
3.ソースのプロパティウィンドウが開くので、必要な設定を行い、「OK」ボタンをクリックして設定を保存します。
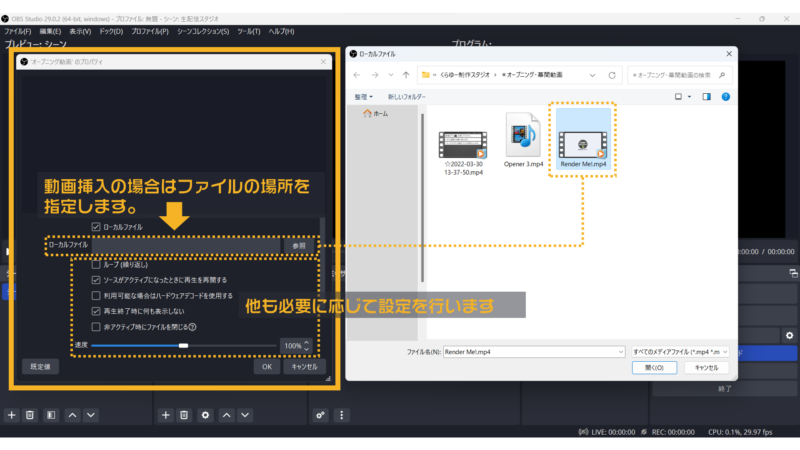
4.ソースが追加されたら、画面上でドラッグ&ドロップで位置やサイズを調整できます。また、ソースボックス内でソースを選択し、音量スライダーを調整して音声バランスを変更できます。
このように、ソースの追加・設定によって、自由な配信・録画内容ができそうですよね。それでは次のステップに行ってみましょう。
シーンの作成と切り替え
OBSでは、シーンを作成し、状況に応じて切り替えることができます。シーン切り替えによって、画面構成の変更がスムーズに行えるため、ゲーム中の画面と休憩画面など、複数のシーンを用意しておくことがおすすめです。
シーンの作成・切り替え方法は以下の通りです。
1.OBSのメイン画面で、「シーン」ボックス内の「+」ボタンをクリックします。そして追加するシーンの名前を任意で入力し、「OK」ボタンをクリックして追加します。
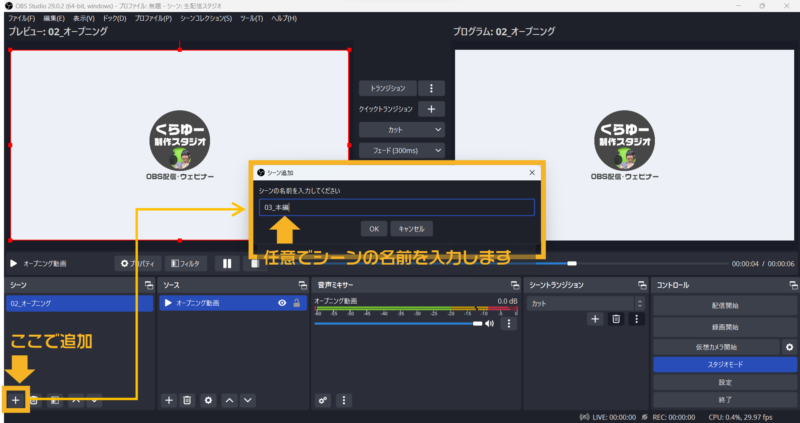
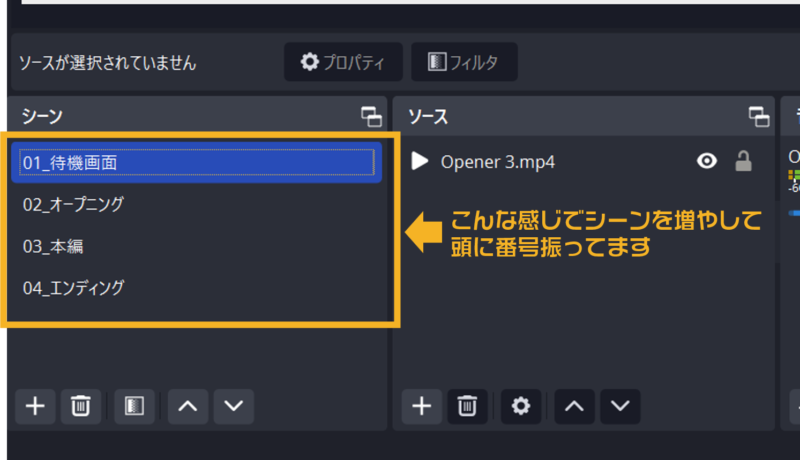
2.新しく作成されたシーンに、必要なソースを追加して画面構成を作成します。
3.シーン切り替えは、「シーン」ボックス内で切り替えたいシーンをクリックするだけで行えます。また、ホットキーを設定することで、キーボードショートカットでシーンを切り替えることも可能です。

シーンの名前の頭に「01」「02」などと番号振っておき、ホットキー(ショートカットキー)でも同じ数字を割り当てておくと、実践での操作が格段にしやすくなりますよ。
シーンの作成・切り替えを活用することで、配信・録画の画面構成を柔軟に変更できます。これにより、視聴者にとっても飽きのこないエンターテイニングな配信・録画が可能となります。OBSを駆使して、さらなる配信・録画のクオリティ向上を目指しましょう。
音声設定
OBSでは、マイク音声やデスクトップ音声を調整して、適切な音量バランスを保つことが重要です。音声のバランスが整っていないと、視聴者がストレスを感じる可能性があるため、注意が必要です。
具体的な音声設定方法は以下の通りです。
OBSのメイン画面下部にある「オーディオミキサー」で、マイク音声やデスクトップ音声のスライダーをドラッグして調整します。
1.音声のバランスを確認するため、配信・録画をテストして音声を確認しましょう。必要に応じて、スライダーを再調整します。
2.マイク音声が大きすぎず小さすぎないように調整し、デスクトップ音声とのバランスをとることが重要です。
3.また、OBSにはノイズゲートやノイズ抑制、コンプレッサーなどの音声フィルタも搭載されており、これらを活用することで、さらにクリアな音声環境を実現できます。
音声設定を適切に行うことで、視聴者にとって快適な音声環境を提供できます。OBSを使いこなして、視聴者に満足いただける配信・録画を実現しましょう。
配信録画の基本設定
配信・録画の映像ビットレートの設定
適切なビットレート設定が、配信・録画の画質に大きな影響を与えます。ビットレートが高すぎると、視聴者のインターネット環境に負担をかけることがありますが、逆に低すぎると画質が劣化してしまうため、バランスが重要です。
配信・録画の映像ビットレートの設定方法は以下の通りです。
1.OBSの「ファイル」から「設定」を開きます。
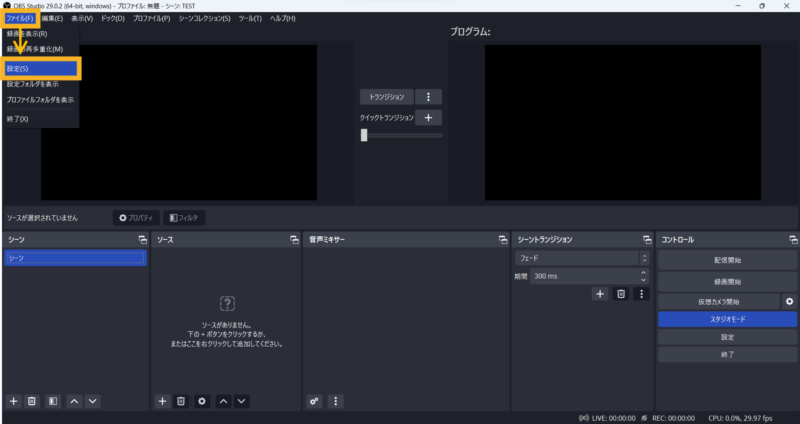
2.「出力」タブを選択し、すぐ右隣にあるセルで映像ビットレートを任意の値に設定できます。
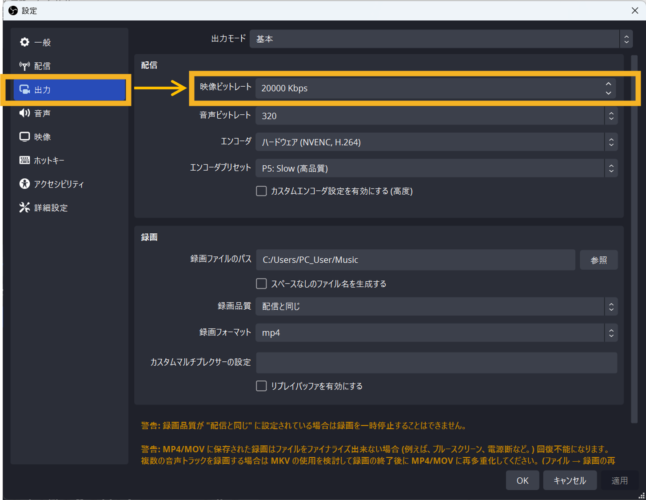
配信サービスの推奨ビットレートを調べ、視聴者のインターネット環境を考慮して設定します。一般的には、3000~6000kbps程度が無難な範囲ですが、ビジネスシーンなどで考えられるPowerPointやPDFなどテキストが入っているような資料を画面に掲載する場合は6000kbps~10000kbps程度を選択した方がいい場合があります。

僕は、PowerPoint使うウェビナー配信が多いので配信時は10000kbpsに設定してます。
また、ビデオカメラ使用する収録の場合は20000kbp、WEBカメラでのセルフ単独収録の場合は10000kbp、デスクトップ画面操作キャプチャー録画の場合は5000kbp、など使い分けてます。
3.テスト配信や録画を行い、画質を確認しましょう。必要に応じて、ビットレートを再調整します。
適切なビットレート設定によって、視聴者にとって快適な画質を提供できます。また、配信サービスやインターネット環境の進化に伴い、設定を見直すことも重要です。OBSのビットレート設定を適切に行い、高品質な配信・録画を実現しましょう。
録画先フォルダの設定
録画先フォルダの設定を行うことで、録画データの管理が容易になります。録画先フォルダを指定することで、録画データの整理がしやすくなるため、データの取り扱いがスムーズに行えます。
録画先フォルダの設定方法は以下の通りです。
1.OBSの「ファイル」から「設定」を開きます。
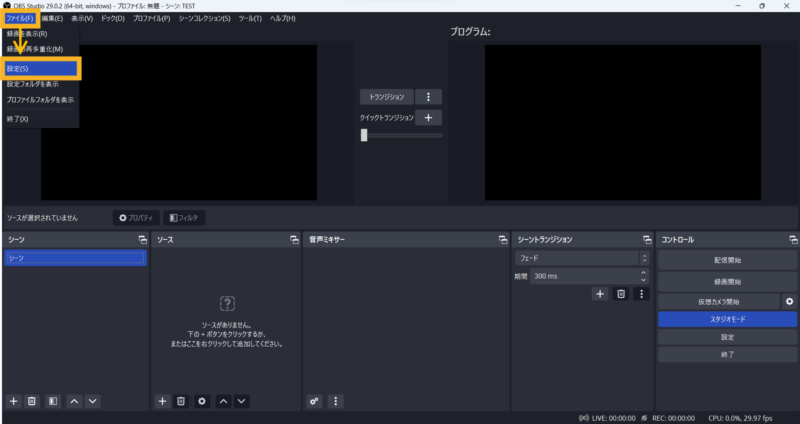
2.「出力」タブを選択し、「録画」セクションの「録画ファイルパス」の一番右端の「参照」をクリックし、録画データを保存する任意のフォルダを選択します。
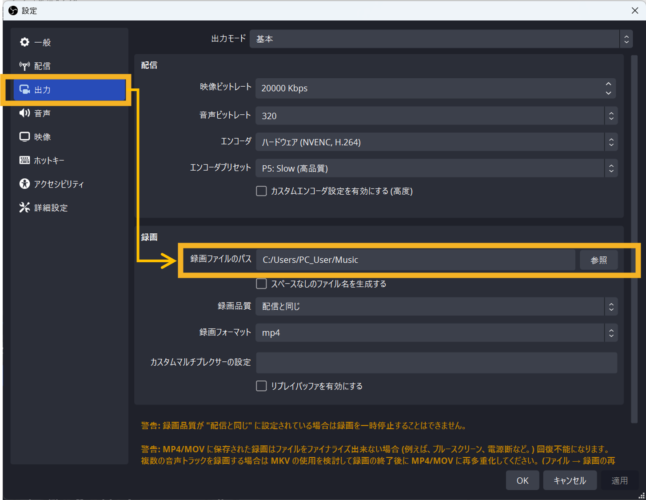
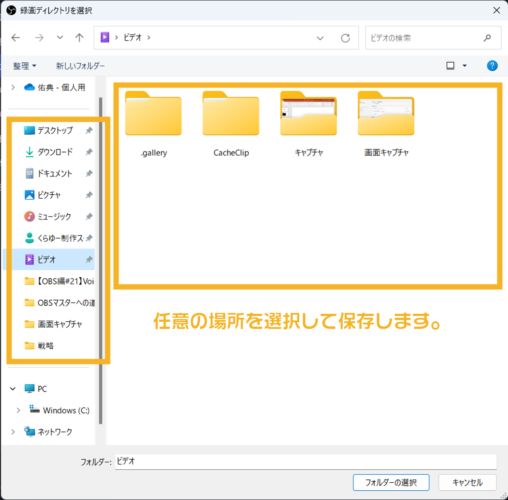
3.必要に応じて、フォルダを日付や内容別に整理し、専用のフォルダを作成して設定しましょう。
録画先フォルダの設定を行うことで、録画データの管理がスムーズに行えます。特に、複数の録画データを扱う場合や、後で編集・整理を行う予定がある場合は、録画先フォルダの設定が大変重要です。適切なフォルダ設定を行い、効率的な録画データの管理を実現しましょう。
配信サービスの選択
OBSでは、さまざまな配信サービスと連携して配信ができます。OBSは、YouTubeやTwitchなど主要な配信サービスとの連携が可能であるため、自分のお気に入りのプラットフォームで簡単に配信を行うことができます。
配信サービスとOBSを連携させる方法は以下の通りです。
1.OBSの「ファイル」から「設定」を開きます。
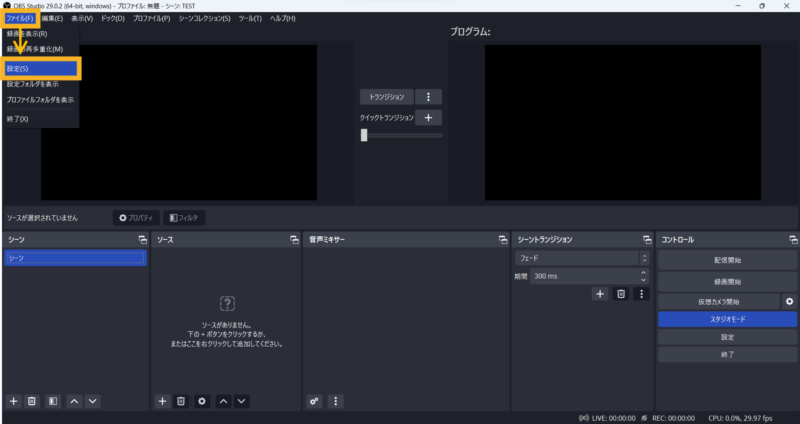
2.「配信」タブを選択し、「サービス」から配信したいサービスを選択し、アカウント情報やストリームキーを設定します。
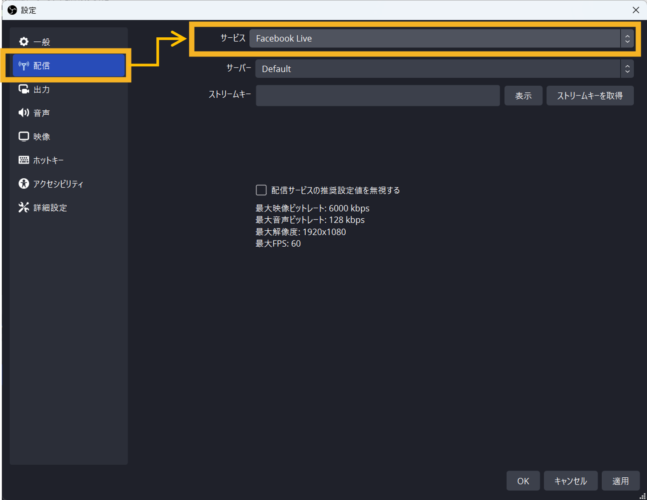
↓主要なところは大体網羅できています。
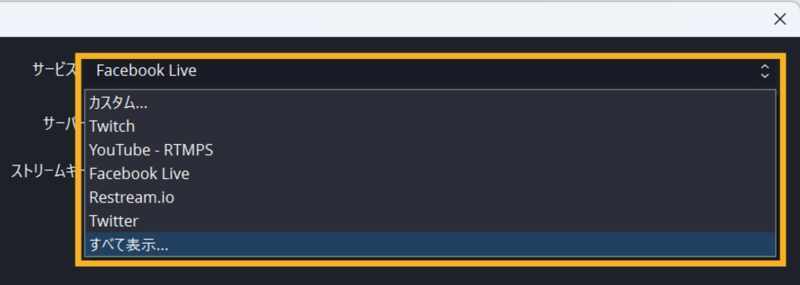

「すべて表示…」を選択すると90個くらいの配信サービスが選定できるようになります。
さすがOBSは世界中で利用されているだけありますね…
3.必要に応じて、サーバーや低遅延モードなどの設定を調整しましょう。
OBSを使って、お気に入りの配信サービスで簡単に配信ができます。配信サービスの選択や設定が適切に行われていれば、OBSと連携してスムーズに配信を開始することができます。多様な配信サービスとの連携機能を活用し、自分に合った配信環境を整えましょう。
高度な機能で差をつける
オーディオフィルターの活用
オーディオフィルターを利用することで、音声品質の向上やノイズ除去が可能になります。これにより、視聴者にとって快適な音声環境を提供することができます。
オーディオフィルターは、音声のゲイン調整やノイズゲートなどの機能を提供しており、例えばマイクからのノイズを軽減するために、ノイズ抑制フィルターを適用することができます。
オーディオフィルターの設定方法は以下の通りです。
1.OBSの「オーディオミキサー」から音声ソースを選択し、歯車アイコンをクリックして「フィルタ」を開きます。
2.「+」ボタンをクリックし、適用したいフィルターを選択します(例:ノイズ抑制)。
3.必要に応じて、フィルターの設定を調整しましょう。
オーディオフィルターを活用して、高品質な音声を配信・録画できるようになります。これにより、視聴者が快適に配信内容を楽しむことができるでしょう。音声品質の向上に努めて、魅力的な配信・録画を実現しましょう。
音声遅延調整機能で音ズレを解消
音声遅延調整機能を使って、音声と映像のズレを解消することができます。音声と映像が同期していないと、視聴者にとって不快感を与えるため、この機能の活用が重要です。
例えば、映像が音声より遅れている場合、音声遅延調整機能で音声の遅延を設定することができます。具体的な設定方法は以下の通りです。
1.OBSの「オーディオミキサー」から音声ソースを選択し、歯車アイコンをクリックして「詳細設定」を開きます。
2.「同期オフセット」の値を調整して、音声と映像のズレを解消します。値を増やすと音声が遅れ、減らすと音声が早くなります。
音声遅延調整機能を活用することで、音声と映像の同期を保ち、視聴者に快適な配信を提供できるようになります。この機能を駆使して、プロフェッショナルな配信・録画環境を実現しましょう。
映像フィルターで視聴者にとって見やすい映像を作成
映像フィルターを使って、映像の見た目やエフェクトを調整できます。これにより、コントラストや色彩の調整、画像の拡大縮小など、視聴者にとって見やすい映像を作成することが可能です。
例えば、ゲーム画面が暗くて見づらい場合、映像フィルターを使ってコントラストやガンマ値を調整することができます。具体的な手順は以下の通りです。
1.OBSの「ソース」から対象の映像ソースを右クリックし、「フィルター」を選択します。
2.左下の「+」アイコンをクリックして、映像フィルターを追加します。例えば、「カラー補正」フィルターを選択すると、コントラストやガンマ値の調整が可能です。
3.各パラメーターを調整して、視聴者にとって見やすい映像に仕上げます。
映像フィルターを活用することで、配信・録画の映像品質を向上させ、視聴者にとって快適な映像体験を提供できます。プロのような見栄えのある配信・録画環境を実現しましょう。
クロマキー設定でプロフェッショナルな映像制作を実現
クロマキー設定を利用することで、背景を透明化し、映像上に自分を合成できます。クロマキーは、特定の色(通常は緑)を透明化して背景を取り除く技術です。これにより、プロフェッショナルな映像制作が可能になります。
例えば、緑色のバックドロップを背景に使用し、自分の姿をゲーム画面に合成することができます。具体的な手順は以下の通りです。
1.OBSの「ソース」から、カメラ映像ソースを右クリックし、「フィルター」を選択します。
2.左下の「+」アイコンをクリックし、「クロマキー」フィルターを追加します。
3.クロマキーの設定画面で、背景色(通常は緑)を選択し、透明度やスムーズネスを調整して、背景を透明化します。
クロマキー設定を用いることで、配信・録画の映像が一層魅力的になり、視聴者の注目を集めることができます。プロのような映像表現を追求し、高品質な配信・録画環境を実現しましょう。
ソースの表示・非表示アニメーションで魅力的な配信を実現
ソースの表示・非表示アニメーションを使用することで、視覚的な演出を加え、視聴者にとって魅力的な配信を作成できます。アニメーション効果は、視聴者の興味を引きつけ、配信の見栄えを向上させる効果があります。
例えば、出演者が登場する際に名前をフェードインさせることで、プロフェッショナルな印象を与えることができます。具体的な手順は以下の通りです。
1.OBSの「ソース」から、アニメーションさせたいソース(例:画像)を選択し、「フィルター」をクリックします。
2.左下の「+」アイコンをクリックし、「表示・非表示アニメーション」フィルターを追加します。
3.アニメーションの種類を選択し(例:フェードイン)、適切な速度やタイミングを設定します。
ソースの表示・非表示アニメーションを利用して、視聴者にとって魅力的な配信を作成しましょう。プロのような映像演出を追求し、高品質な配信・録画環境を実現できます。
OBSを使いやすくする機能
ショートカットキー設定で効率的なOBS操作を実現
OBSの操作をより効率的に行うために、ショートカットキー(ホットキー)の設定が大変役立ちます。ショートカットキーを使うことで、マウス操作を減らし、素早く機能を呼び出すことができます。
例えば、シーンの切り替えや録画の開始・停止にショートカットキーを割り当てることで、迅速な操作が可能になります。具体的な設定方法は以下の通りです。
1.OBSの「設定」を開き、「ホットキー」タブをクリックします。
2.機能ごとにショートカットキーを割り当てたい場合は、対応する欄にキーの組み合わせを入力します。
3.必要に応じて、他の機能にもショートカットキーを割り当て、設定を保存します。
ショートカットキーの設定により、OBSの操作がスムーズになり、本番の緊張して手が震えるといった時にもミスを極力防げます。これは僕自身緊張すると手が震えるので本当にこの機能に毎回救われています。自分ひとりでセルフ配信する際は全く緊張しなくてもセミナーなど視聴者さんがたくさんいる状態や配信会場にお客さんが集まるようなハイブリッド型の配信や展示会やパーティーなどリアルイベントでの操作の際は、本番が始まる瞬間自分でも驚くくらい緊張してしまうので、これは経験上必ず設定しておいた方がいいです。また、少ない手数になるので効率的で素早い操作ができます。ぜひ、ショートカットキーを活用して、快適な配信環境を整えましょう。
スナップ機能で簡単に整列されたソース配置を実現
例えば、ゲーム画面とカメラ映像をピッタリと並べる場合、スナップ機能を利用することで、手間をかけずに綺麗に配置することができます。具体的な使い方は以下の通りです。
OBSのスナップ機能を利用することで、ソースの配置を簡単に整列できます。この機能は、ソースを自動的に整列させることで、配置が容易になり、見た目の整った配信を実現することができます。
1.OBSの「設定」を開き、「一般」タブをクリックします。
2.「スナップ感度」のスライダーを調整して、スナップの感度を設定します。
3.ソースをドラッグして移動させると、他のソースや画面端に自動的に吸い付くようになります。
スナップ機能によって、ソース配置が簡単になり、見た目の整った配信ができるようになります。ぜひ、この機能を活用して、プロフェッショナルな配信画面を作り上げましょう。
マルチビュー機能でシーンの確認が容易に
OBSのマルチビュー機能を利用することで、複数のシーンを一度に確認できます。これにより、シーン切り替えの前にプレビューができ、ミスを防ぐことができます。
例えば、ゲーム画面とインターミッションシーンをマルチビューで同時に確認することができます。この機能を活用することで、シーン切り替え時に誤ったシーンを表示するといったミスを回避でき、安心して配信を行うことができます。
具体的な使い方は以下の通りです。
1.OBSの「表示」メニューを開き、「マルチビュー」を選択します。

2.「マルチビュー(ウィンドウ)」が表示されます。
3.このウィンドウで複数のシーンを一度に確認し、必要に応じてシーンを切り替えます。
マルチビュー機能を利用することで、シーンの確認が容易になり、安心して配信を行えるようになります。配信中のミスを避けるためにも、この機能を活用してみましょう。
全画面ビューで映像のクオリティを確認
全画面ビュー機能を活用することで、大きな画面で映像を確認できます。これにより、映像の細部を確認する際に便利であり、見逃しを防ぐことができます。
例えば、配信中に全画面ビューを使って、画質やカメラアングルの確認を行うことができます。これにより、映像のクオリティを維持しながら配信を行うことができます。
具体的な使い方は以下の通りです。
1.OBSのプログラム画面上で右クリックし、「全画面プロジェクター(プログラム)」を選択します。
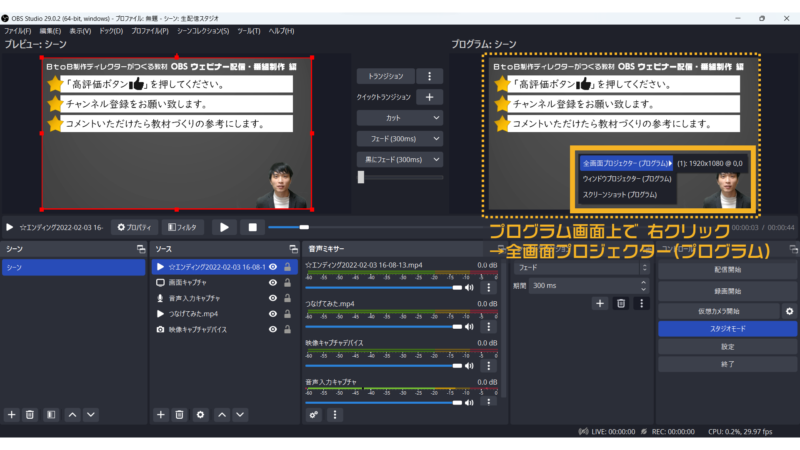
2.すると右側に選択できるディスプレイが表示されます。(※上記スクショでは外付けディスプレイを繋いでないので選択肢にPC画面しかでてきてないです)
3.配信中の映像を拡張した方のディスプレイに映し出し確認ができますので、必要に応じて調整を行います。
全画面ビュー機能を利用することで、映像のクオリティを維持しながら配信ができるようになります。拡張ディスプレイに映し出すことにより細部まで確認できるため、視聴者にとっても快適な映像を提供できるでしょう。また、拡張ディスプレイの代わりにキャプチャーボードと併用して別のPCに映像入力すれば、入力を受けたPC側でカメラ映像として扱うことができるので、例えばOBSで使っているPCと配信アプリケーションを立ち上げているPCを分離してPCへの負荷を軽減させることもテクニックとしてあります。ぜひ活用して、プロフェッショナルな配信を実現しましょう。
スクリーンショット機能で瞬時に配信画面をキャプチャ
スクリーンショット機能を利用することで、配信中の画面を瞬時にキャプチャできます。これは、SNSやブログなどで配信の様子を共有する際や一緒に取り組んでいるメンバーへの画面構成の確認に非常に便利な機能です。
例えば、配信中のハイライトシーンをスクリーンショットで撮影し、Twitterでシェアすることができます。これにより、フォロワーに素早く配信の見どころを伝えることが可能です。
具体的な使い方は以下の通りです。
1.OBSのプログラム画面上で右クリックし、「スクリーンショット(プログラム)」を選択します。
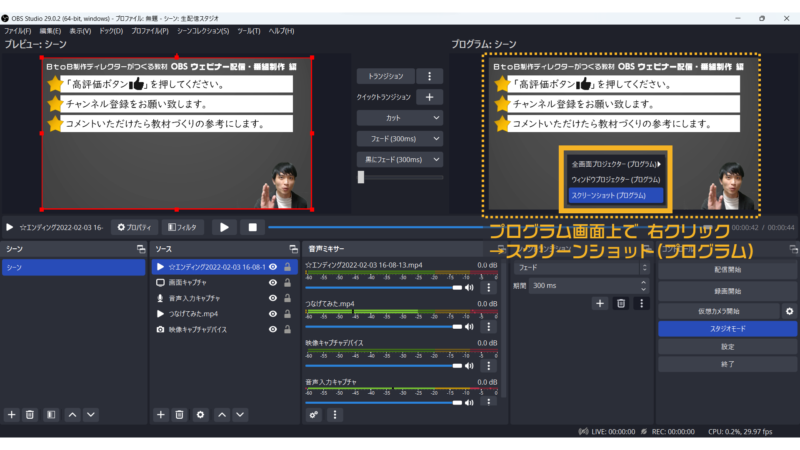
2.画面左下に保存先が表示されますので確認しましょう。
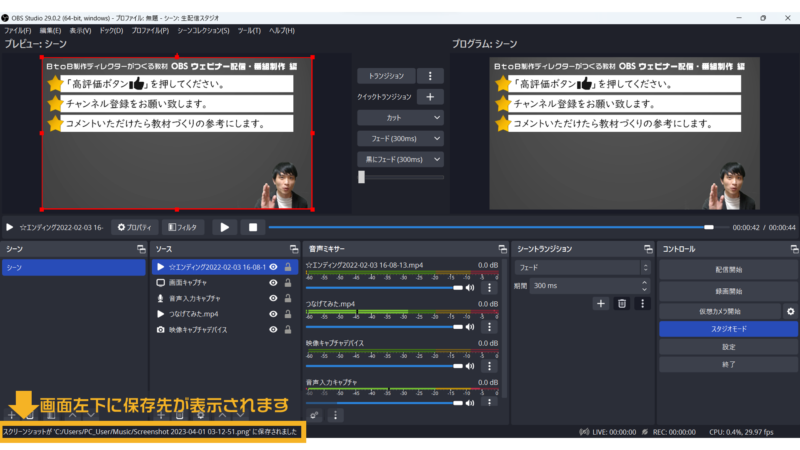
3.保存した画像をSNSやブログで共有し、配信のアピールや記録に活用します。
スクリーンショット機能を活用することで、配信のアピールや記録が簡単にできるようになります。視聴者に配信の見どころを効果的に伝えることができるため、配信者としての魅力を高めることができるでしょう。また、チーム・プロジェクトなど複数名で配信を行っている場合は、画面構成を作成していくうえでほかの人に確認してもらうのにもこの機能があると便利です。ぜひこの機能を活用して、より多くの人に配信を楽しんでもらいましょう。
プラグインについて
プラグインのインストール方法:簡単かつ迅速にOBSの機能を拡張
プラグインのインストールは非常に簡単で、OBSの機能をすぐに拡張することができます。プラグインのインストール方法は、専用のインストーラーを使用するか、手動で行うことができます。
具体的な手順としては、まずOBSの公式サイトのフォーラム(https://obsproject.com/forum/plugins/)などから目当てのプラグインをダウンロードします。その後、専用のインストーラーが付属している場合は、インストーラーに従って簡単にインストールを行います。手動でインストールする場合は、ダウンロードしたプラグインのファイルをOBSのプラグインフォルダにコピーし、OBSを再起動することでインストールが完了します。
プラグインをインストールすることで、配信のクオリティを向上させたり、便利な機能を追加できます。インストールは簡単なので、ぜひOBSの機能を拡張し、充実した配信体験を提供しましょう。
プラグイン活用事例:配信のクオリティと効率を向上させる活用法
プラグインを活用することで、配信のクオリティや効率を向上させることができます。プラグインは、様々な機能を提供し、配信者のニーズに応じてカスタマイズが可能です。
例えば、チャットボットプラグインを使用することで、視聴者とのコミュニケーションが円滑になります。チャットボットは、視聴者からの質問に自動で回答したり、定型文を送信することができます。さらに、スポンサーメッセージを定期的に流すことで、配信者は自然な形で広告主をアピールできます。
このように、プラグインを活用することで、配信の質を向上させ、効率的な運営が可能になります。お気に入りのプラグインを見つけて、自分だけの配信スタイルを確立しましょう。
便利な機材で配信力UP
初心者におすすめの機材
WEBカメラ(USB接続)
ラップトップ使用されている方であればカメラがPC備え付けのものもありますが、角度や距離が決まってしまいますので、配信や収録を考えるのであればやはりWEBカメラを使いましょう。僕は2台買いましたが、上記に掲載しているLogicoolのWEBカメラが鮮明に映るのでかなり気に入ってます。
WEBマイク(USB接続・単一指向性)
USBデスクに挟み込むタイプのものですが、いろんなタイプのマイクが普及してますので好みのものをチョイスされるといいと思います。すごい音質にこだわる場合はこういった簡易的なマイクじゃない方がいいかもしれませんが、OBS上でもフィルター機能である程度クリアにできますので僕自身はセルフで使用する際は上記掲載しているくらいのもので十分役にたってます。
ワイヤレスマイク(USB接続)
体動かしたり身振り手振りが入るようであればワイヤレスがマイクが断然効果的です。このマイクはコンパクトで扱いやすいので僕自身周りの人にも結構勧めています。ライトニング変換端子も付属しているのでiPhoneで撮影する時もマイク音を入力させることができます。
ワイヤレスマイク(フォーン端子接続)

こちらは出力がUSB端子ではなくフォーンプラグになります。ミキサー、オーディオインターフェース、カメラ、スマートフォンに接続する用になります(カメラやスマホの場合はフォーンプラグからそれぞれ専用の3.5㎜プラグへの変換ジャックが付属してます)。
同時に2台のワイヤレスピンマイクが扱えるので、2人で出演するようなインタビュー動画や対談動画などでは非常に重宝します。
ヘッドホン(ヘッドセット)
はっきり言って好みの世界です。音楽制作をするくらいの繊細さが必要であれば当然シビアに選択する必要があると思いますが、そうでなければ自身のこだわりと好みかなと思います。僕がこれを検討したのは耳が覆われるものでケーブルの脱着が可能であること、これを決め手に購入しました。実際に購入してよかったのは、2本ケーブルを同時に差し込むことができる(かつ、片方はヘッドセット対応可能)ので、2台のPCに接続でき、両方の音が聞けるという点です。片方では動画編集作業をしながらもう片方では通話アプリで会議など(会話)ができるという使い方に最近は重宝してます。
キャプチャーボード

KINGONE HDMI キャプチャーボード ゲームキャプチャー USB3.0 60fps 1080P
WEBカメラの代わりにビデオカメラを使う、または他の機器(PC、ゲーム機、DVDプレーヤーなど)の画面を入力したい時に使用します。HDMIからUSBに端子が変わるのでPCに入力できるようになります。キャプチャーボードは様々種類があります、上記の添付はシンプルかつ安価なタイプのもので僕も普段使いとして常備していますが、キャプチャーボードからUSB出力と別にHDMI出力があるタイプのものや、マイクが入力とヘッドホン出力ができるタイプのものもあります。用途に合わせてチョイスする楽しみがありますのでいろいろ検討されることをオススメします。
ダミーモニター
ダミーモニターは僕が運営するYoutubeの1コンテンツで紹介したことがあるのですが、結構反響があります。1人でOBS配信・収録する時には大いに役立つでしょう。なんと言っても安いので、買っておいて損はしないです。また、HDMI以外にもDisplayPort版もあるのでPCの出力端子を確認の上購入した方がいいですね。
クオリティアップに向けた機材
ビデオカメラ(民生用)

家電量販店でも買えるものです。民生機としては十分すぎるクオリティなので5、6人程度しか入らない会議室でこじんまりと配信する、なんて場合には少々スペックが過剰と感じると思います。しかし、ここ最近主流になってきたハイブリッド型配信(会場にもお客様がくるというパターン)。僕の案件でよくあるのはホテルのパーティーするような広い会場で、しかも正面ステージから離れたところからカメラを使わないといけない。そんな時にはこのくらいのスペックあって助かったという場面もありました。なのでビデオカメラを改めて買うならこのくらいはやはりほしいです。業務用からすれば全然コスト面で抑えられています。また、操作性もSONYのこのモデルは手振れ防止に優れてますので、ビデオカメラの扱いにそこまで慣れてなくてもしっかりと扱えるのでオススメです。
映像スイッチャー

↑これの最もいいと感じるのは本体に小さいモニターがあることです。映像を4つ入力することができますが、きちんと入力できているかどうか確認する程度であれば外付けのモニターを用意しなくても確認自体はこの本体でできるので非常に重宝します。もちろん、HDMI出力はありますので外付けのモニターを接続することでプレビュー画面or選択した画面を映し出すことは可能です。強いて悪い点を述べるとすれば、ものすごく熱を持ちますので少し浮かせて設置するなど冷却の工夫はした方がいいかなと思います。

Blackmagic Design社という大手のものです。スイッチャー1つとってもたくさんの種類のものがありますが、まず手を出すならこれがいいと思います。映像も4入力まで対応しています。シンプルで扱いやすいという観点でいうと、先に載せましたfeelworld製のスイッチャーより扱いは易しいかなと感じます。あと見た目もかっこいい。細かいですが各ボタンの押す感覚(圧の感じ方?笑)もこちらの方が好みです。feelworld製の安さにはかないませんがAmazonでたまにセールで3万円台切ることもあるのでチェックしておくアイテムでしょう。セールじゃなくても3~4万円台と非常にリーズナブルです。
スイッチャーに関しては、オンライン・リアル問わずセミナーのようなイベントを行うのであれば2台は用意しておいた方が良いです。ハイブリッド型セミナー(会場にお客様が来て、配信でも視聴者様がいる)という案件では3台はマストと考えて使用しています。(どのように配置して使用しているかは別途記事にしようと思いますのでブログのブックマークお願いします!)
SDIケーブル
HDMIは長距離伝送が苦手です。僕自身が経験したのも20mを超えると確かに不安定になることがありました。そんな時にSDIケーブルという存在に出会えました。たしかにテレビの制作などプロの業者さんとかはこれ多用してますよね。業務用のビデオカメラを始めとして様々な映像系機材に使用されてます。民生用のビデオカメラにはHDMI(しかもmicroがほとんど)なので、普段の生活で出会う機会が少ないのは頷けますよね。でもこれの存在を覚えておくと大き目のハイブリッド型配信などの取り回しが楽になりますので、距離という制約は無くなります。また、ケーブルと合わせて、次に記載するコンバーター2種類が必要になりますので合わせてチェックしてください。
HDMI-SDIコンバーター(変換器)
上記は見た目はほぼ一緒ですが、HDMI入力してSDI出合わせてかSDI入力してHDMI出力するのかで選ぶものが異なりますので、ご注意ください。(要は双方向不可で一方通行のみ)。それぞれ1個ずつを合わせて1組のセットと考えるのがよいでしょう。また、両方のコンバーターとも電源供給が必要となりますので覚えておきましょう。
HDMI分配器
複数名で画面を確認したり、録画機に送ったりするのに何かと使います。このたぐいのアイテムは様々で、4出力できるものや8出力できるものがあったり、4出力だがカスケード(分配器で分けたものからさらに分配器でわける行為)可能なものもあったりします。対応するフレッシュレートも物によって異なりますので、用途に合うような商品を調べながら選択された方がいいアイテムですね。
ミニモニター
ビデオカメラに取り付けられる仕様になっていますので、カメラに取り付けてしまえば常にカメラマンの手元のビデオカメラの前に映し出すことができます。複数あればモニター同士でHDMIケーブル接続することができます。
ミキサー
YAMAHAのミキサー「MG10XUF」。2020年一時は品薄になってました。確かに入力数と値段とバランスが非常にとれているモデルで扱いやすく魅力的です。僕と同様に会社のイベントや自社内でのセミナーや配信絡めたプレゼンなどちょっとした行事ごとに活躍するので時期的なものもあり一般企業で急激にニーズが出て採用も多かったのでしょうね。機器自体複雑さがほとんどなく直感的に操作できますし現在は供給が安定しているのでチェックしてはいかがでしょうか。
音声遅延器(アナログ・RCA)
ホテルや広めの貸会議室などで実施するハイブリッド配信や中規模以上の配信等で出番があります。映像構成はOBS、音構成は外部ミキサー等でコントロールする場合に使ってます。OBSにすべて音声入力する場合はOBS内で音声遅延機能があるのでこのアイテムは不要となりますが、全体の構成によっては音構成は外部ミキサー等でコントロールする場合が出ることもありますので1個持っておくと便利ですよ。
↓なお、こちらの遅延器は入出力ともにRCAタイプですので対応したケーブル(もしくは変換ジャック)も準備しておきましょう。

最後に
僕はゼロ知識のスタートからOBSを実践の場で使いこなせるようになりました。ぜひご興味もっていただけた方は、この記事を参考にOBSを使いこなし、皆さん自身の配信・録画がさらに魅力的になれば大変うれしく思います。最近では配信・録画に留まらずリアルイベントでもたくさん活用していますので、皆さんもOBSの機能を最大限に活用し、最高の体験を目指しましょう。
OBSの機能解説やテクニック、配信の考え方などについてYoutubeも運営していますので、よろしければご登録お願いいたします!



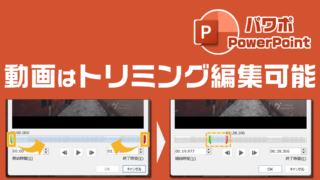



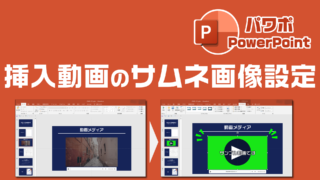


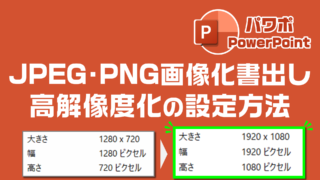
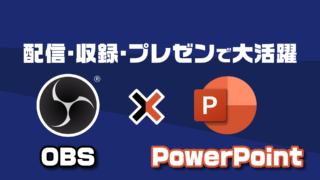
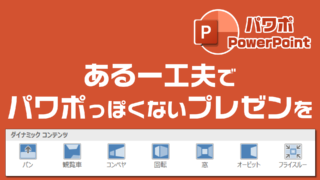

































































































































































































































































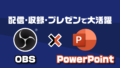
コメント