こんにちは!制作ディレクターのくらゆーです。
この記事ではOBSスタジオにおけるトランジション(シーンの切替え)について解説します。
好みのトランジションを設定して配信や収録など、あなたの映像演出に役立てていきましょう!
また、ホットキーの設定や操作しやすいキーボードの選定もスムーズな操作を行う大切な要素となりますので、この記事を最後まで読んでいただいて参考にしていただければと思います!
トランジションとは

一般的な意味としては、テレビ・映画などの場面転換を指します。また、コンピューターでいうと、画像と画像を切り替える手法のことを意味します。
OBSでのトランジションの意味はシーンとシーンの切り替えになります。OBSがスイッチャーの役割を果たすので切り替わりのモーションを選択することができるのです。
基本トランジションの種類
↓画面のここからプルダウンで基本トランジションを選択することができます。
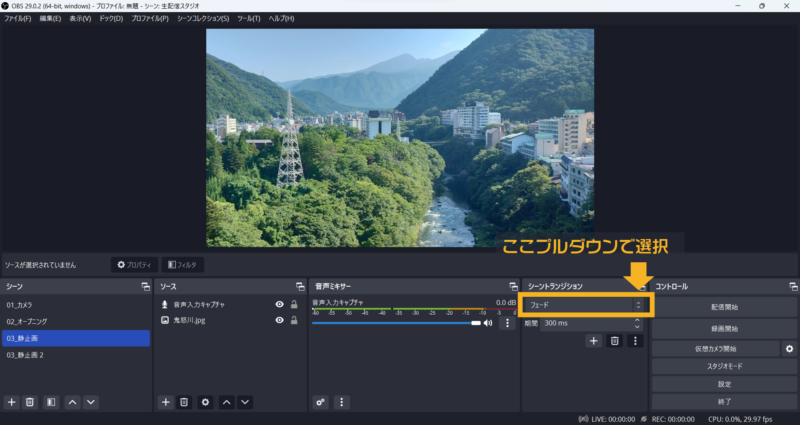
デフォルトでは基本トランジションに
・カット
・フェード
この2種類があります。
※以降この記事内、上記画面で設定するトランジションを基本トランジションと呼びます
基本トランジションの長さ
トランジションの長さは「期間」のセルで任意に決められます。デフォルトでは300ms(0.3秒)となっていますが、上下ボタンを押すと50msずつ(0.05秒ずつ)変えることができますので、好きな長さに設定することが可能です。
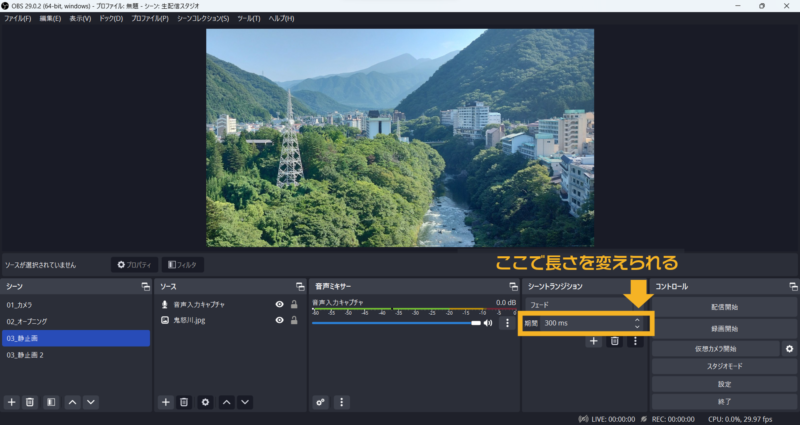
※カットについては「パッ」と切り替わるトランジションのため(モーションが無いため)、時間を選択するセルが表示されません
基本トランジションに選択肢追加
デフォルトの基本トランジション(カット、フェード)に追加して、基本トランジションの選択肢を増やすことができます。
↓「+」マークをクリックします。
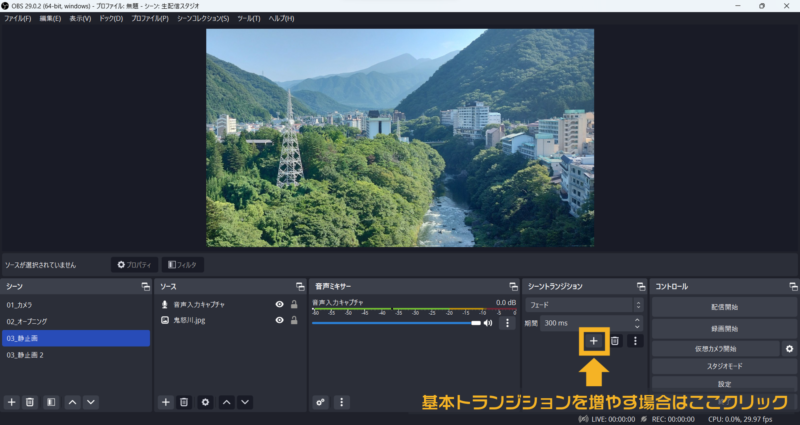
↓ここに表示されているトランジションを増やすことが可能です。
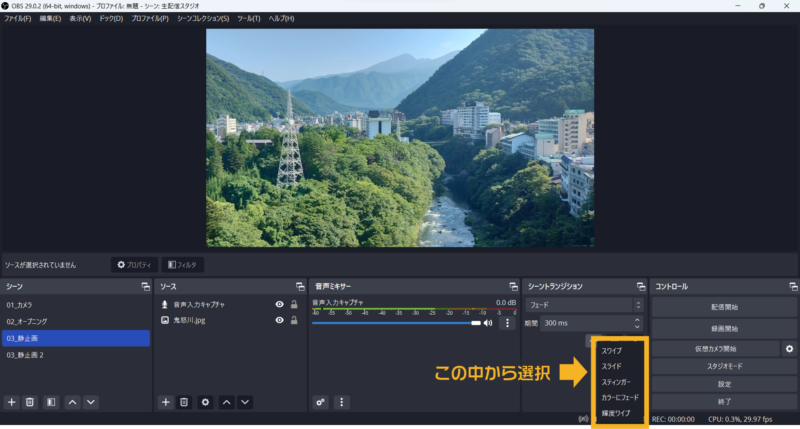
1例でこの中からトランジションを選択してみましょう(ここでは「スワイプ」を選択します)
↓選択すると、トランジションの任意の名前を決められるウィンドウが表示されます。
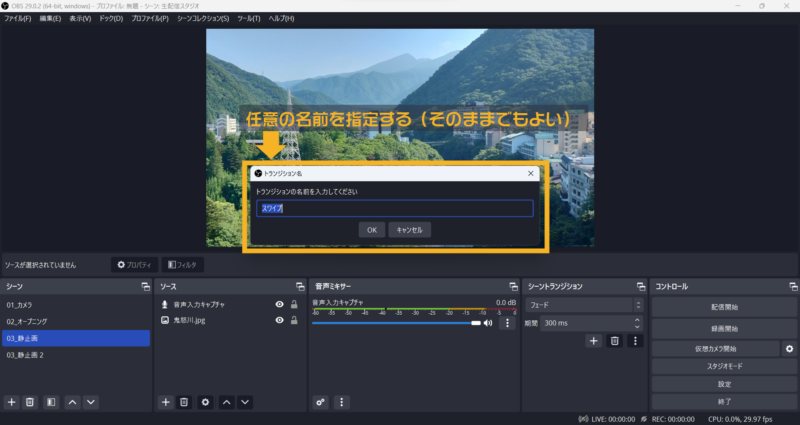
↓OKを押すと、その後にプロパティウィンドウが表示されます。ここで詳細を設定できます。(選択したトランジションによって項目が異なります)
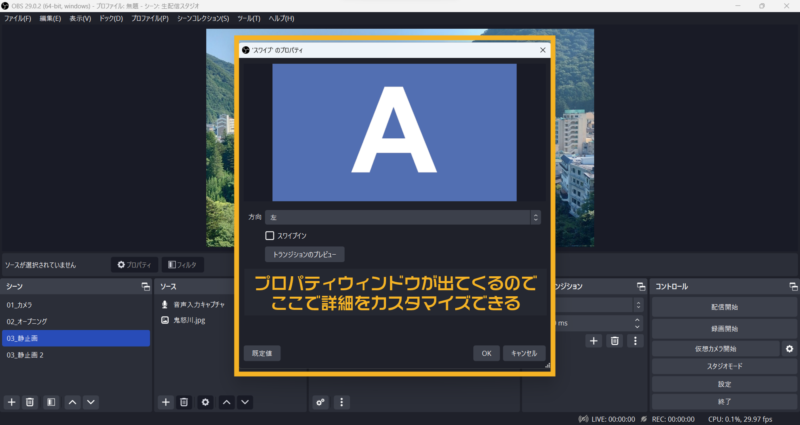
↓先ほど選択した「スワイプ」の場合では、切替わる方向を選択することができます。
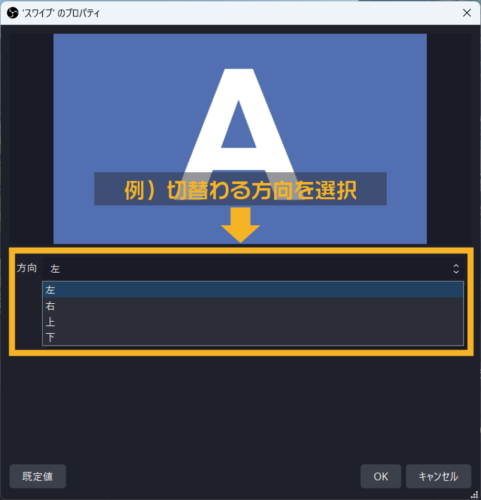
↓このプロパティウィンドウで設定したものはプレビューで確認することができます。
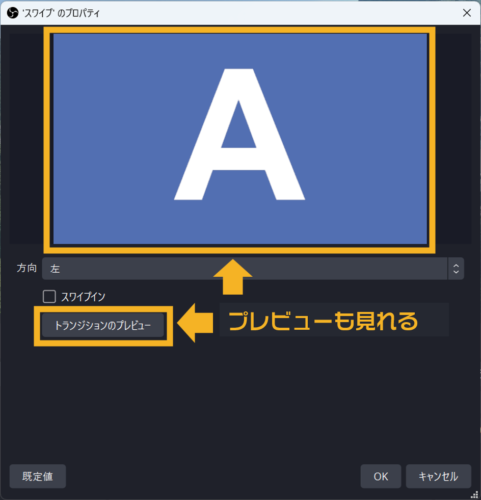
これで「OK」を押すと完了です。後からでもプロパティは変えられますので、最初にいろいろ設定するのが煩わしければ、まずはそのままクリックしてどのようにトランジションが動くのか確認しましょう。
トランジションの動き方(モーション)
それでは、それぞれどんな感じで動くトランジションなのか見てみましょう。
長さはいずれも1000ms(1秒)で設定してます
↓フェード
↓スワイプ
↓スライド
↓スティンガー ※間に任意の動画を差込むトランジション
↓カラーワイプ(色は任意で設定可能)
↓輝度ワイプ(例でジグザグを選択)
なお、モーションの細かい設定(例えば切替える方向など)はプロパティで変更することが可能です。輝度ワイプに至っては、プロパティからさらにたくさんの種類を選択することができます。
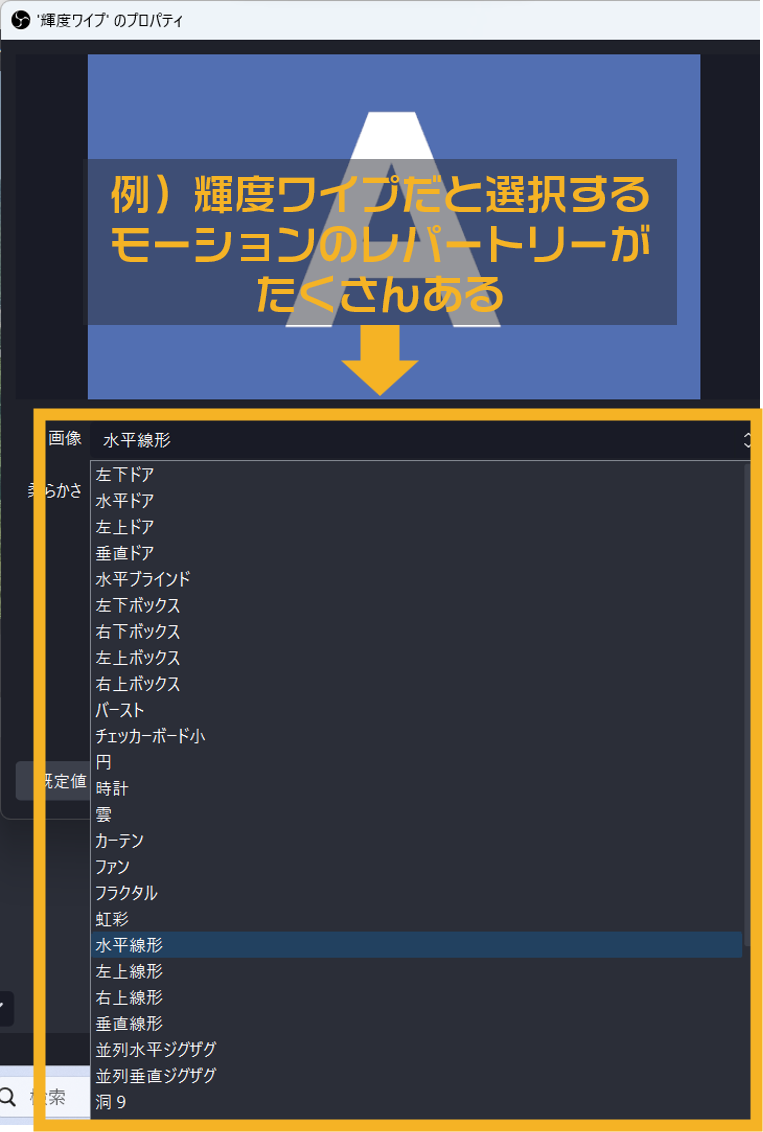
設定と操作方法
標準モード
標準モードではシーンを選ぶとダイレクトに切り替わるのが大きな特徴です。そのため、特に基本トランジションを設定しておけば特に操作上必要になることはありません。
反対に、シーンを選択する度に基本トランジションで設定したものが毎回出てくる状態となりますので、もし場面場面によってトランジションを変えたい場合は、その都度基本トランジションを選択して設定する必要があります。
↓ここですね。
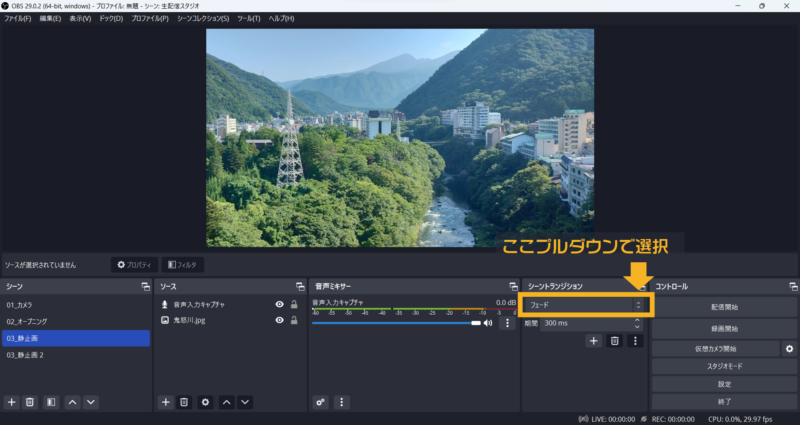
スタジオモード
標準モードで設定した基本トランジションは「トランジション」のボタンをクリックするかスライドバーを左から右へマウスでドラッグで動かすことで切り替わります。
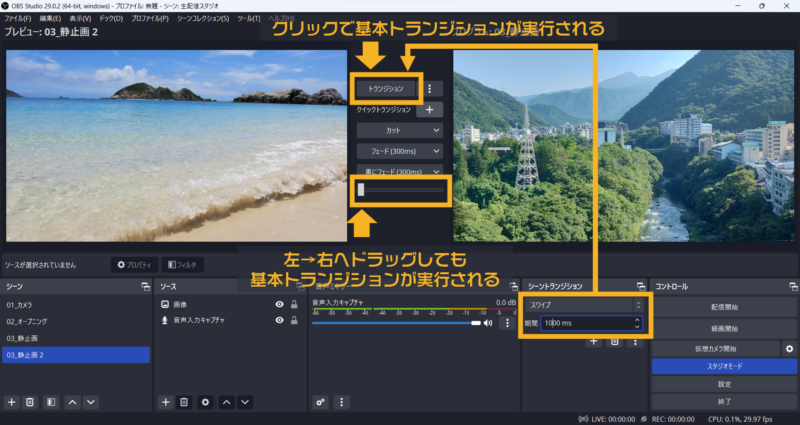
また、基本トランジションとは別でデフォルトで「カット」「フェード」「黒にフェード」と独立したボタンがあり、それぞれ長さの設定もすることができます。
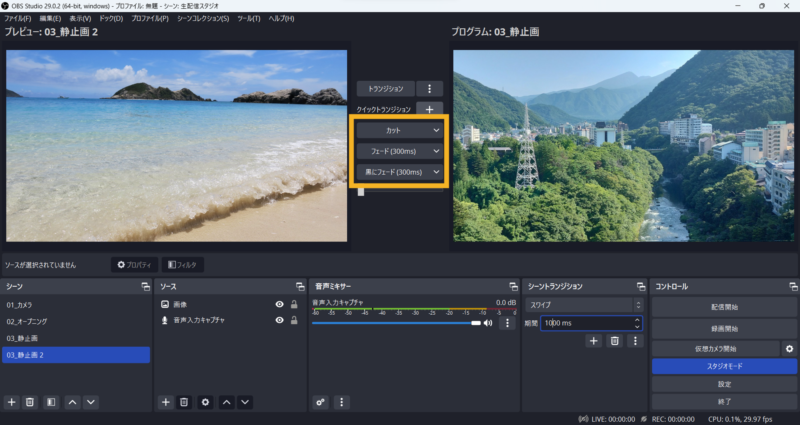

何パターンか使い分けたい方はスタジオモードの方が操作しやすいかも
↓さらにボタンを追加したい場合「+」を押すと、基本トランジションで追加していったものから選択してボタンを追加することができます
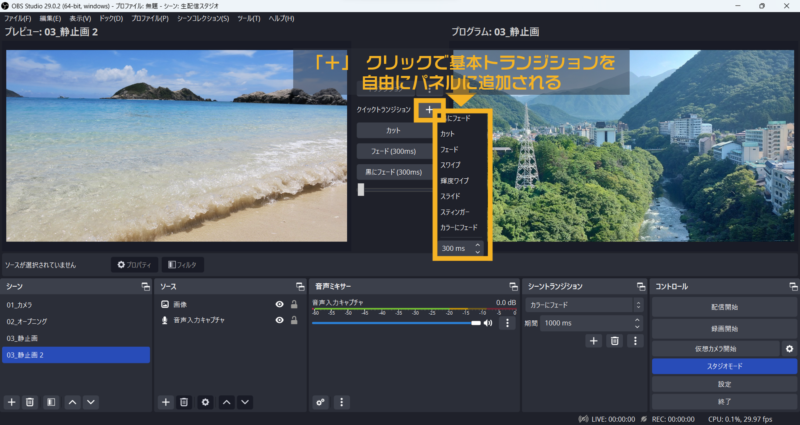
このように画面にトランジションボタンを出しておくことができますので切替えの度に、使い分けることが容易になります。
ホットキー設定しよう
ホットキーの大切さ
最後に、ホットキーを設定しておくことを強くお勧めします。センターのバーをマウスを使って巧みに動かしたい方は、もちろん構わないと思いますが、ホットキー自体を設定しておくことに越したことはないでしょう。
「ファイル」→「設定」
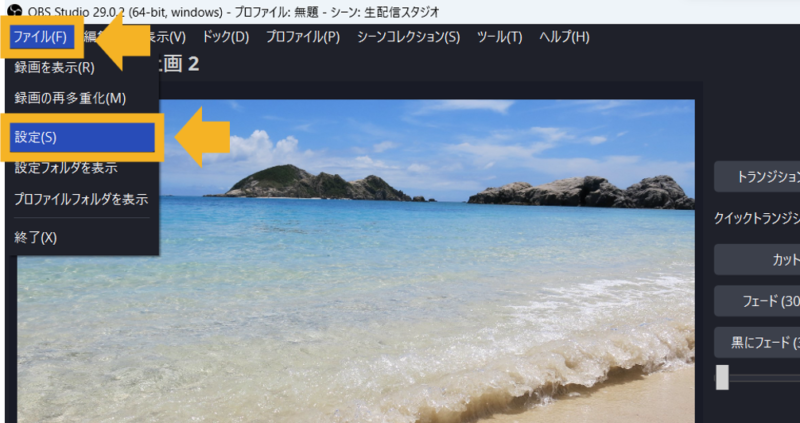
「ホットキー」で各セルに設定可能
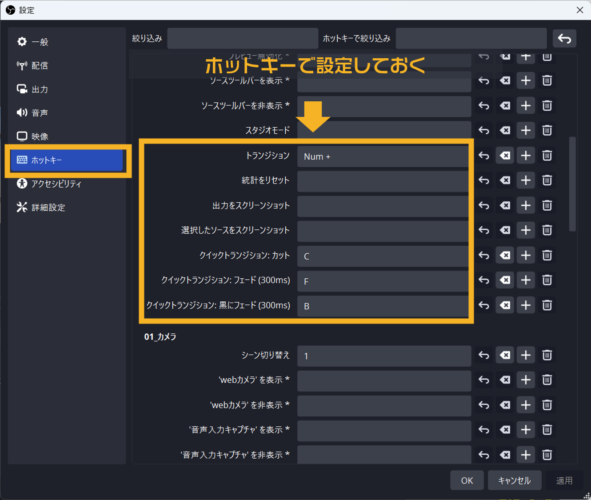
なぜ強くお勧めするかというと、トランジションは切替えのアクションでタイミングが本当に大事だからです。僕は過去の経験上、オンライン配信では本番の時に緊張してマウスを持つ手が震えてスムーズな操作ができなかったことがあります。
ミスのリスクを減らすためにもボタン一個で切替えできるように設定しておきましょう。

失敗したからこそホットキーの大切さがわかりました
また、僕の一例ですがスタジオモードでのトランジションは覚えやすいように、カットは「C(Cutの頭文字)」、フェードは「F(Fadeの頭文字)」黒フェードは「B(Blackの頭文字)」としています。
基本トランジションはテンキーの「+」を設定してます。これについては、自身が覚えやすくて操作しやすいキーを設定してあげましょう。
ホットキー(ショートカットキー)については動画でも解説してますので併せてご覧ください👇
キー操作にお勧めのキーボード
ホットキーを設定するにあたり、僕はキーボードにこだわるようになりました笑。パソコン本体のキーボードとは別で持っておくと便利です!オススメなのはテンキーの付いているワイヤレスキーボード1択です!理由は単純にキーが多いのとケーブルが邪魔にならないからです。
僕が使っていてオススメするのは下記Logicool(ロジクール) のものです。しっかりと指で押す感触がありながらもタイプの音がカチカチしないのが素晴らしすぎて愛用してます。個人的にこの感覚を是非共感していただきたいです!
↓僕はマウスセットで使ってます。
↓キーボード単品でもありますね。
当記事は以上です。少しでも参考にしていただければ幸いです。トランジションの理解をより深めてオリジナルのトランジションを設定し、あなた自身の映像演出の幅を広げていきましょう!
この内容は動画でも解説していますので、さらに理解度を深めたい方は併せてご覧ください👇





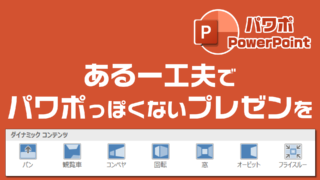
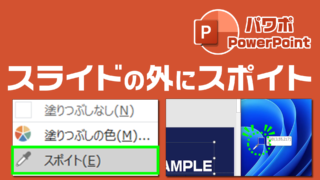

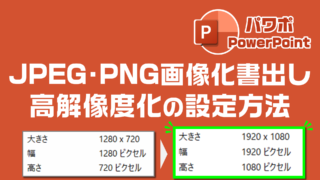
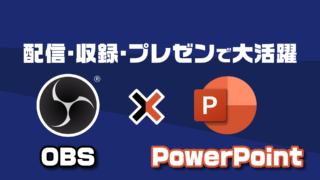

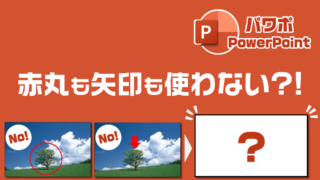
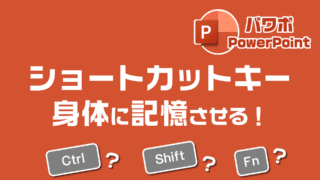


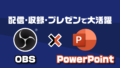

コメント