こんにちは!制作ディレクターのくらゆーです!
この記事では、OBSスタジオにおいて、パワーポイントとの組み合わせによる高品質なプレゼンテーションを作成する方法について紹介します。OBSを使った高品質な映像制作には様々な工夫が必要ですが、本記事を参考にしてより効率的かつクオリティの高いプレゼンテーションを制作してみましょう。
中でも、パワーポイント(などスライド資料)と組み合わせたプレゼンテーションの構成方法は何パターンも組み立てることができますので、その構成方法から抜粋してご紹介したいと思います!
配信する規模によって変わる構成方法
配信する規模によって使用する機器やの構成方法が変わってきます。ここでは、規模によって変わる構成方法について解説します。
セミナーなど大規模な場合
オンラインセミナーなど大規模な場合、複数の発表者(プレゼンター)がいることを想定します。その際には、以下のような構成方法を推奨します。
- OBSを起動させたパソコンにスイッチャーを2台接続する
- 1つのスイッチャーには最大で4台のカメラを接続し、もう1つのスイッチャーには発表者のパソコンを最大4台まで接続する。

この構成により、複数の発表者(プレゼンター)が交互に話したりパワポの資料を交えて話したりする際にスムーズになります。
よく発表者のPCのHDMIを抜き差しして交代したり、話す場所・席をチェンジする場面を容易に想像できますが、上記の構成を取ることでそのような行為を行わずスムーズに切り替えができます。また、OBSの中で画面構成を自由に変更することができるため、演出の自由度が上がります。
上の図で示している通り、僕はこの2種類のスイッチャーを利用しています。両方とも安価にも関わらずとても機能が良いので、まずはじめに購入するスイッチャーとしてはとてもオススメできます👇


動画編集をしたことある方でしたらピンと来る方もいるかと思いますが、動画編集ソフト「DaVinci Resolve」を出しているBlackmagicDesign社のスイッチャーです。
このスイッチャーのオススメするポイントは3点あります。
定価は4万円台でそれでも充分安いのですが、セール時には3万円台になっていたりするのでタイミング合えば購入しておきましょう。
そしてもう1つのスイッチャーはモニターや映像周辺機器メーカーのFeelWorld社のものです👇




こちらのスイッチャーの良い点を上げます
上の方で掲載している機材構成にもあるように、PC側の映像入力にこちらのスイッチャーを使ってます。これは、発表者(プレゼンター)の資料がきちんと表示されているかタイムリーにスイッチャー上で確認できるからです。
万が一非表示時になっていたりすると切り替える前に対処できますからね、この機能はとても大きいです!
こちらは今のところ3万円台をキープしてます。
スイッチャーをさくっと紹介しましたが、実はこの構成、接続しているカメラやPCは延べ8台になりますが、実際にはそれぞれスイッチャーで集約することになるので実質2台の映像入力をPCに接続するという形になります。
そうすることでPCへの負担が軽減されますよね。

1台あたりのPCの負荷は極力抑えられるようにしよう!
小規模な場合(セルフで行う場合など)
今度は1人で配信する場合など小規模な構成を考える場合です。その際には、以下のような接続方法を構成することができます。
PC2台の場合
- Webカメラを使用し、USB接続で配信用パソコンに繋ぐ(ビデオカメラ+キャプチャーボードでもOK)
- 配信用パソコンとは別にパワーポイントの資料を出しているパソコンから映像をキャプチャーボードで配信用PCへ取り込む
この方法で、1つの画面に映像を出すことができます。
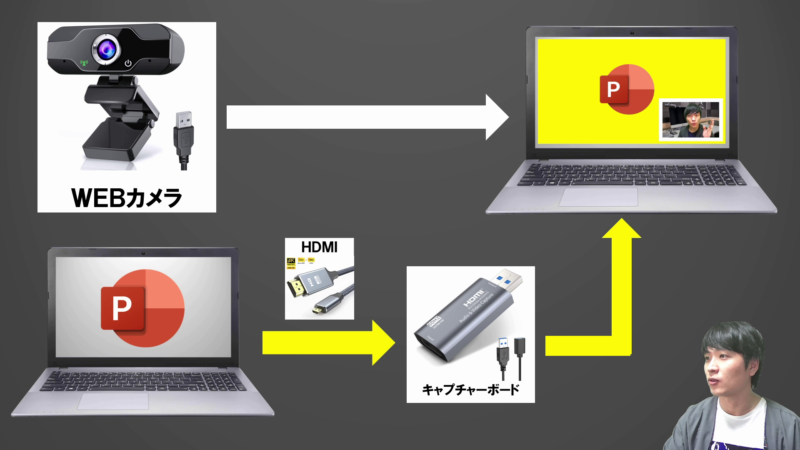
キャプチャーボードはピンキリありますが、僕はこれを使ってます👇



常用利用で大きな問題はないので、コスパも十分だと思います。
ただし、この構成だと小規模ではありますが、パソコンが2台必要になるという点においてハードルに感じる方もいらっしゃることでしょう。極力低予算で2台以上の環境を整えるのであれば、1台は配信用にそれなりのスペックのPC、もう1台はパワポさえ動けば問題ないスペックのPCで構成するなど優劣をつければクリアできるかと思います。
PC1台の場合
今度はPC1台という環境で構成する場合です。一般にはラップトップ(ノートパソコン)の場合、外付けのモニターを準備し、パワーポイントのスライドショー画面を外付けモニター側に表示させながらメイン画面でカメラ映像と合成し、プレゼンテーションを進めていくという構成方法をとります。
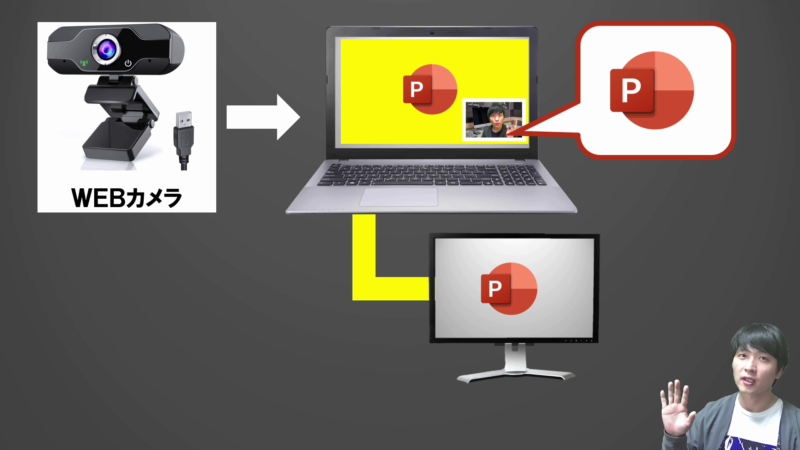
この方法はシンプルでパソコンも1台しか使わずにセルフでプレゼンできるのでセルフの配信や収録に非常に有効です。
ただ、今度は『モニター』の存在が気になる方もいらっしゃることでしょう。

モニターはすぐに準備できないよ。デスクのスペース無いし。

移動先でプレゼン収録したいんだよね。
スペースや予算的にすぐにモニターを設置することができないという方や、移動先で作業したい方などにオススメなのが“ダミーモニター”です。
パソコン1台でかつ外付けモニターも置けないという場合にこの“ダミーモニター”が非常に役に立ちます!
ダミーモニターを使った映像構成方法
ダミーモニターとは
ダミーモニターとは、映像を出力するためのモニターのように見せかけた装置で、パソコンに接続することで、仮想でモニターの空間ができます。僕はOBSでパワポを使った収録をする際や、デスクトップの作業を収録する際に活用することがあります。1,000円以下ですし、USBメモリ並みに小さいので持ち運びも余裕、何より場所を取りません!

PC周辺アイテムとして常備しておこう!
ダミーモニターを使う方法
ダミーモニターを使った映像制作方法については、以下の手順で行うことができます。
- パソコンにダミーモニターを接続する。
- 自動で拡張画面モードにならない場合は Windowsマーク+P で拡張画面に切り替える
- OBSを起動させ、ソース追加で「画面キャプチャ」を選択する。
- ダミーモニターを映像出力先として選択する。
これで、PowerPointのスライドショーを開いた時に拡張された方のダミーモニター画面に表示されるので実際のモニターを準備しなくてもスライドショーの送り操作をOBS上で画面録画(収録)できるメカニズムになるのです。

ダミーモニターのすごさ、目からウロコとはこのことですよ!
OBS×PowerPointの画面構成について
今度はウェビナーで重要なPowerPointスライドを想定した画面構成の考え方にについて解説します。
スライドのアスペクト比(縦横比)設定
スライドのアスペクト比(縦横比)は、最近では16:9のアスペクト比が一般的に使われることが多いですが、4:3のスライドの活用も視野に入れていただくと良いかと思います。
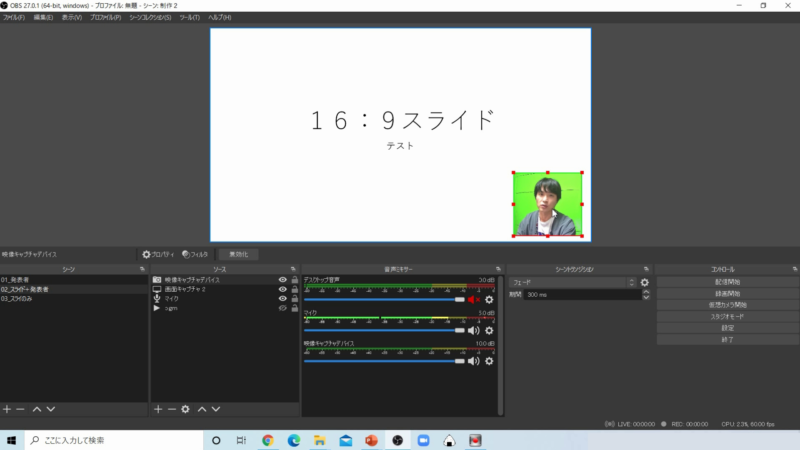
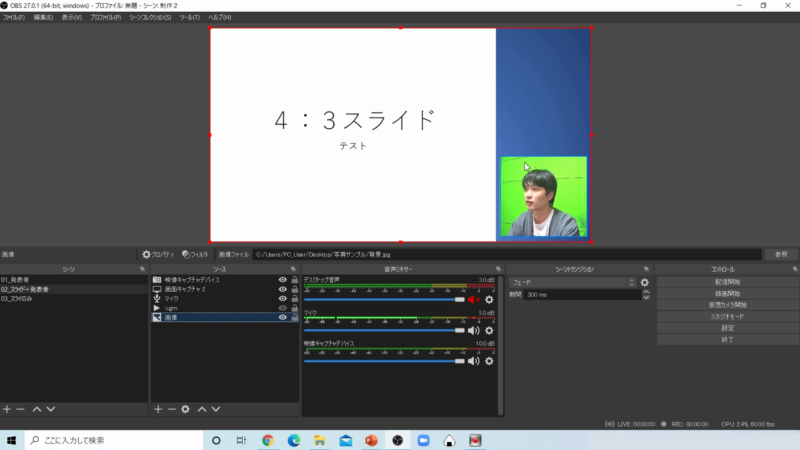
セルフで収録・配信する際はスライドのアスペクト比はどちらでも好きな方で作成すればいいので配慮する必要はありません。
しかし、別の人に資料を作成してもらう場合でかつ16:9で作成したもらう場合、さらに言うとスライドを画面いっぱいに使いたい場合は、重ねる映像(上記でいうと話し手を捉えているカメラ映像)の範囲を避けて作ってもらう必要があります。スライドの上にカメラ映像がくるので、そこの範囲は被っちゃいますからね。
僕の経験上、予め作成者に重なる範囲を伝えておいてもきちんと作成してこないということが多々あり、資料の手直しや当初予定していた画面構成を変えたりしたこともありましたので、実は4:3で作ってくれってオーダーした方が、間違いなく、どんな資料がやってきても画面構成上は扱いが楽だったりします(笑)
アスペクト比4:3の場合の余白の活用例
OBSのソースに画面キャプチャ(もしくはwindowキャプチャ)でソースを追加した際、4:3のスライド画面ではフル画面では余白が黒になりますので、不要な範囲外の余白をトリミングして削除してあげます。
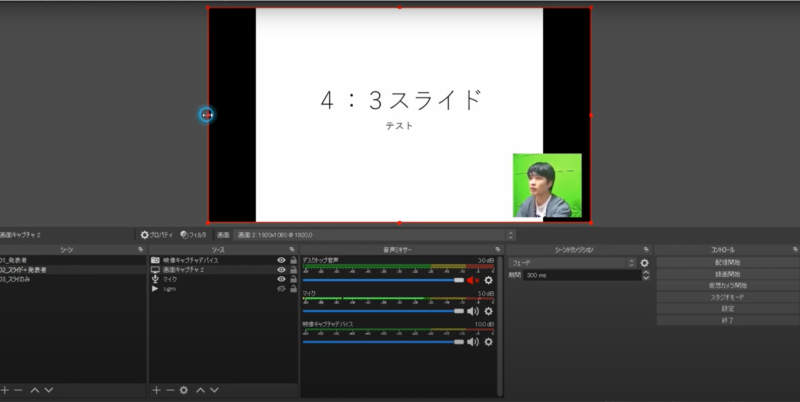
その後スライドを左寄せすれば、右の余白にカメラ映像、また下層のレイヤーに色ソースや任意の画像を重ねると背景になります。
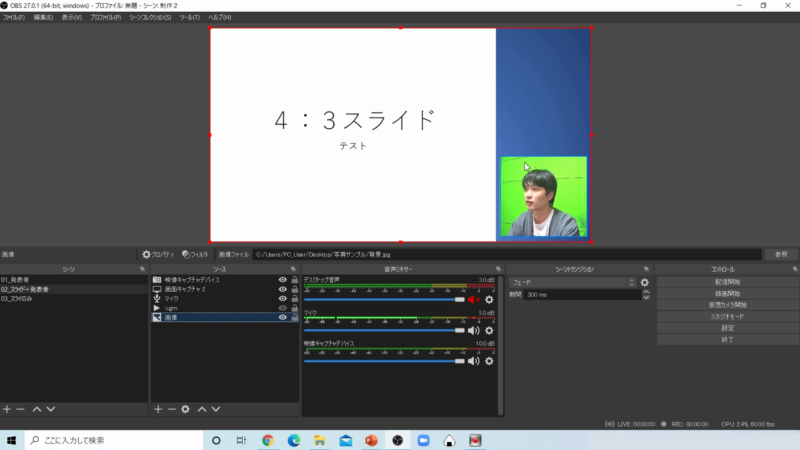
企業やご自身のロゴを重ねるのも効果的ですね。また下記ではカメラ映像の境界線の上に額縁のような枠の画像を重ねてます(画像はパワポで作成)。ついでにグリーンバックでカメラ映像の後ろは消してます。
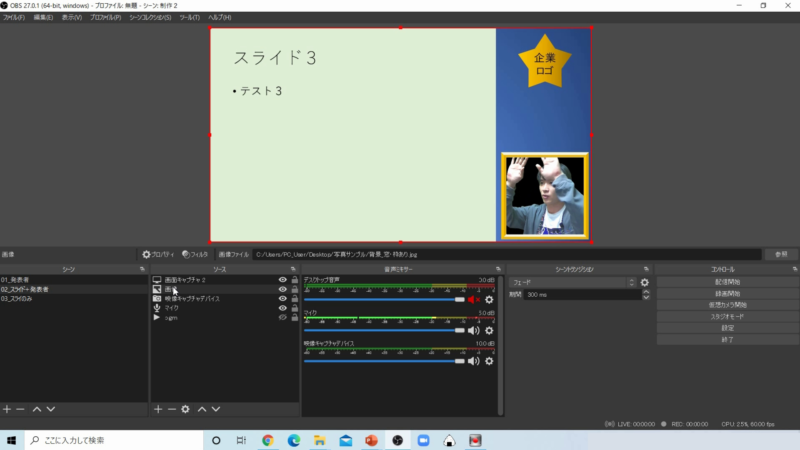
枠画像のレイヤーとカメラ映像のレイヤーの上下を入れ替えれば、こんな風に枠から飛び出すような演出も可能です。遊び心は大事ですよね(笑)
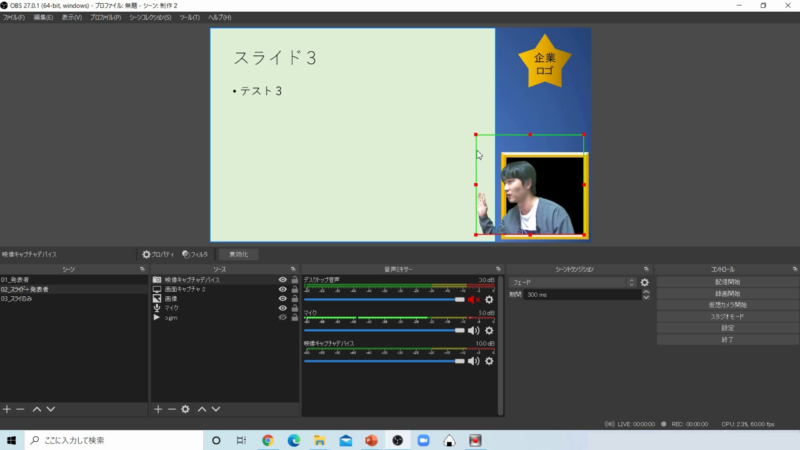
このように工夫次第で余白を上手に使うということができるわけです。
アスペクト比16:9の場合
フル画面で活用しなくていい場合はソースのサイズを小さくし、あとは4:3のと同様にどのように余白を工夫していくかといことになりますので割愛します。
フル画面で使用する場合、効果的な方法としては、話し手の後ろにグリーンバックを設置し、クロマキー合成でグリーンを抜いてスライド資料に話し手を重ねるという方法があります。
まさにこんな絵面になります👇
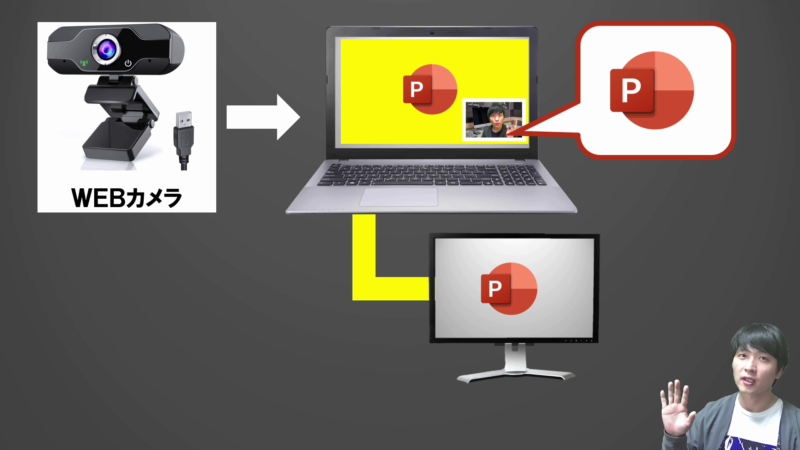
クロマキー合成の方法は下記の記事に記載しています。

僕のYoutube動画はほぼ16:9のPowerPointスライド×グリーンバック合成でOBS収録してます
まとめ
本記事では、OBSスタジオにおいて、パワーポイントとの組み合わせによる高品質なプレゼンテーションの作成方法について紹介しました。配信規模に応じた機材の構成についても解説しました。これらのポイントを押さえることで、より効率的でクオリティの高い配信やプレゼンビデオなどの制作ができるようになるでしょう。
また、会社員の方は圧倒的にパワーポイントを使ったプレゼン機会が多いと思われます。手っ取り早くオンラインプレゼンに導入することもできますし、お手軽にプレゼン動画を収録することができます。さらに画面作りにおいては、単調なものではなく自社のブランドに即した画面作りを行うということもOBSを使用すれば簡単にできますので、皆さん自身がオリジナリティ溢れた表現をすることができます。
あとは皆さん、自身でトライしてみるのみです!この記事が少しでもお役に立てていただけたら幸いです!
当記事は以上です。この内容は動画でも解説していますので、さらに理解度を深めたい方は併せてご覧ください👇


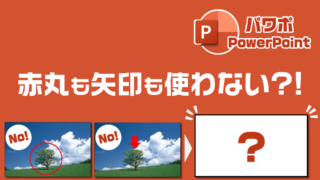
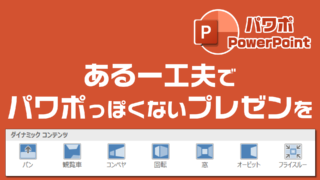
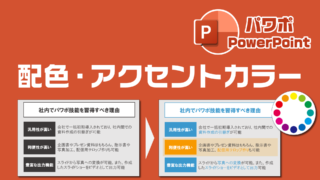



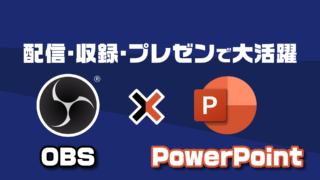


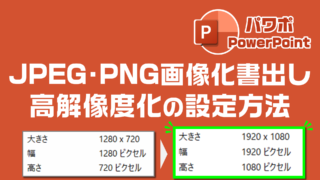

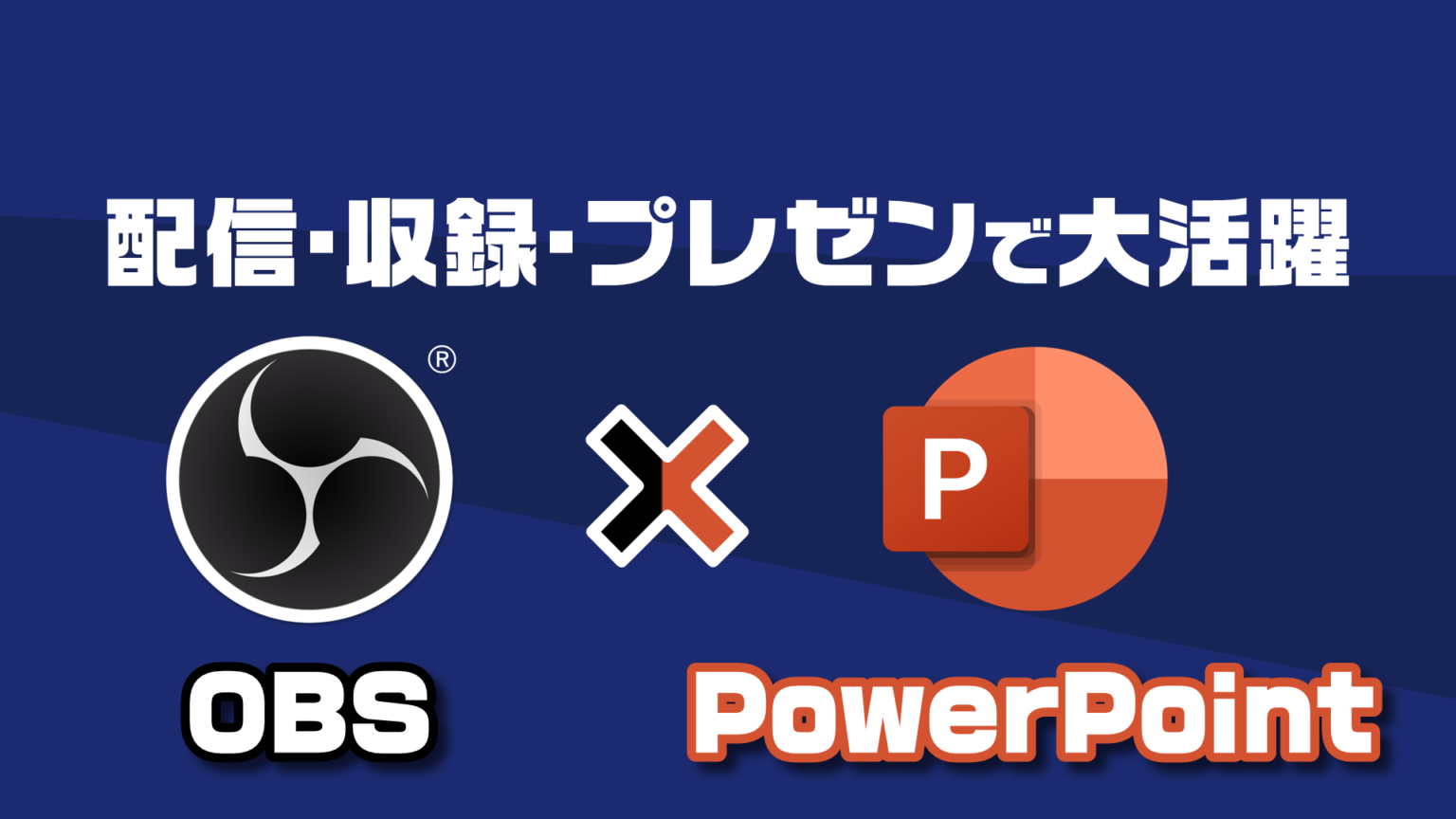


















コメント