こんにちは、制作ディレクターのくらゆーです!
この記事では、パワーポイントのファイル容量の下げ方について解説したいと思います。
プレゼン資料作成時にパワーポイントに写真や画像を挿入して使う方は少なくないと思います。しかし、たくさん貼り付けて重くなってしまったという方も少なくないでしょう。
ビジネスマンであれば、作成した資料を上司や他の部署にメールやチャットでファイルを添付して確認してもらうという場面も多々あるかと思います。

上司にデータ送ったら「重すぎっ!」て文句言われたよ…
そんな経験を一度でもされた方にお伝えしたいのが、パワーポイントで一括で容量を下げる方法です。(もちろん限度はありますが。)
そもそもパワーポイントに挿入する写真や画像って、解像度が高ければスライドが鮮明に映るので、プレゼン資料を作る上ではこの解像度を意識しますよね。

そうそう、そこは意識するね
ただ、当然のことなのですが高解像度の写真を挿入していくと、その分パワーポイントのファイル自体の容量が大きくなります。

そう、そこが悩みどころよ…
そんな悩みで悶々とされている方に朗報です!
パワーポイントで容量を下げることができます!
その方法を2つ、この記事でお伝えします👇
①挿入している全ての写真・画像の解像度を一括で下げて軽くする
②パワーポイント内で写真・画像をトリミングして使っている場合、範囲外の部分を完全に削除して軽くする
この2つの方法で容量を下げた確認用ファイルを準備しておくと、ファイルを送る側も受け取る側も負担が減りますよね。もちろん、①と②は併用できます。

これで、もう文句は言わせないぞ!
ファイルの容量を下げる方法の注意点としては、
上書き保存すると元の高解像度ファイルに戻せなくなる
ということです。
そのため「名前を付けて保存」(ショートカットキー:F2)で確認用ファイルとして別で保存しましょう。
確認が終わったらそのファイルを削除すればOKです。
下記の三段階で作業していくといいですよ👇
①編集時:容量を下げずに作業する
②確認してもらう時:低容量ファイルを保存して送る
③本番使用時:元の容量のファイルで臨む
このようなファイルの使い方ができると業務がスムーズに進みますし、本番でパフォーマンスが下がるということはありません。
是非、覚えていきましょう!
手順
それでは手順についてそれぞれ解説します。
※先に書いた通り後で範囲を変えることができなくなりますので、先に保存してから実施することをオススメします。
挿入している写真の解像度を一括で下げて軽くする方法
早速ですが、パワーポイントのスライドに写真を挿入するとこんな感じですよね👇
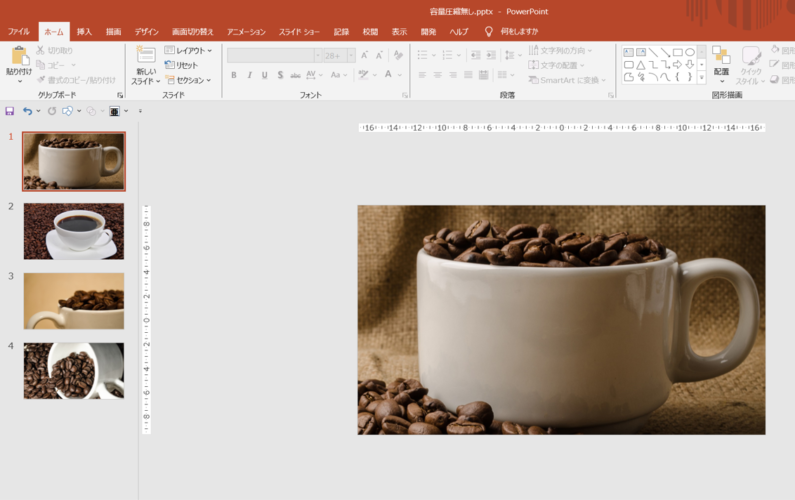
まず、写真を選択し→①図ツール「図の形式」から②「図の圧縮」をクリックします。
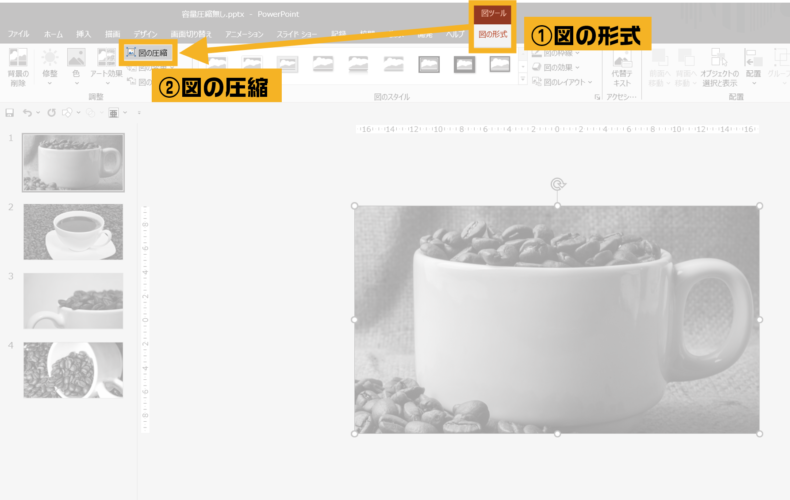
すると画像の圧縮についてのWindowが出てきます。このWindowの黄色枠で囲んだ「解像度」の選択肢に注目します。
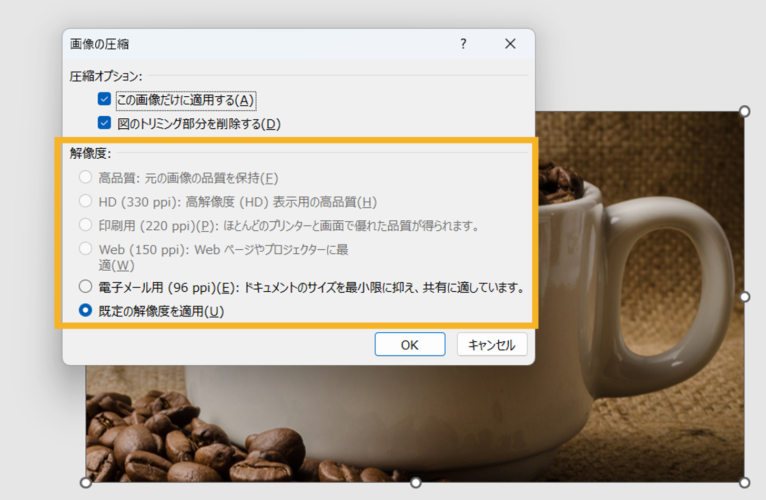
選択肢が6個表示されます。(挿入した写真・画像の元々の解像度によっては選択できないようになってます)
○高品質
○HD(330ppi)
○印刷用(220ppi)
○WEB(150ppi)
○電子メール用(96ppi)
○既定の解像度を適用
()の中のppiの数値が小さくするほど解像度を下げることができます。
写真・画像の解像度が高ければ高いほど下げる余地がありますので、その分恩恵を受けることになります。
1番下の「既定の解像度を適用」はオプションでデフォルト設定した解像度に下げることができます。(※ここではデフォルト設定の説明は割愛してます)
選択したら「OK」をクリックします。
たったこれだけです!
プロパティを見ると解像度を下げた分だけ軽くなります👇
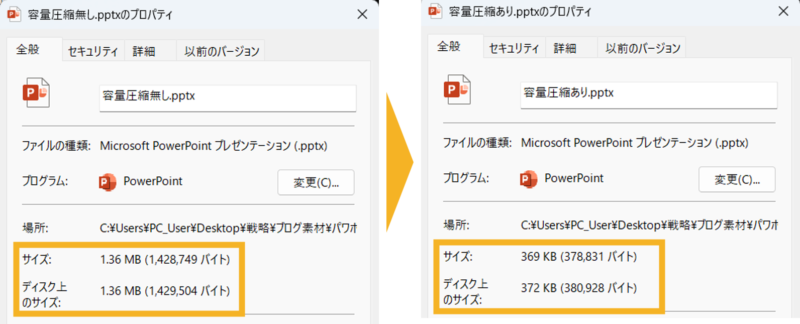
トリミングした部分を完全に削除
次の方法は写真や画像のトリミング機能について注目していきます。
パワーポイントを使いこなしている方でも意外と知らないのですが、スライドに挿入した画像・写真をトリミングしても、実はデータとして残っているのです。
下記の画面でいうと、グレーになっている範囲です👇
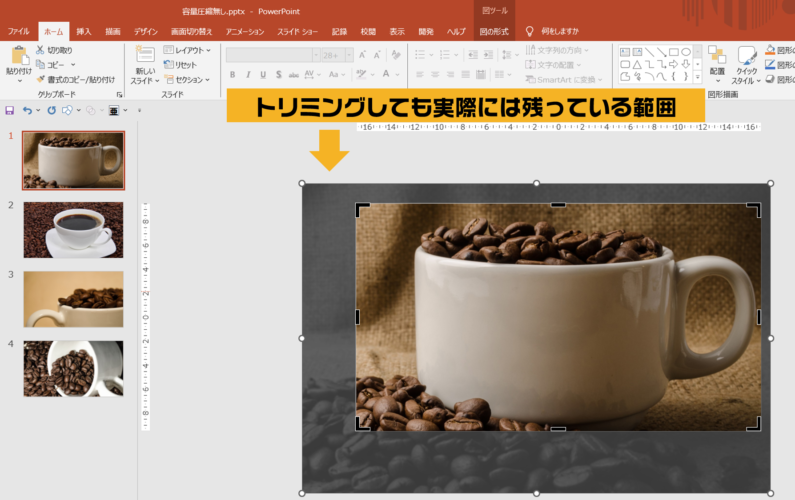
この場合、ファイルの容量は変わらないのです。

トリミングしてるから勝手に容量減ってると思ってた…
では、このトリミングした部分を完全に削除する手順を記します。
①図ツールの「図の形式」を選択し、②「図の圧縮」をクリックします。
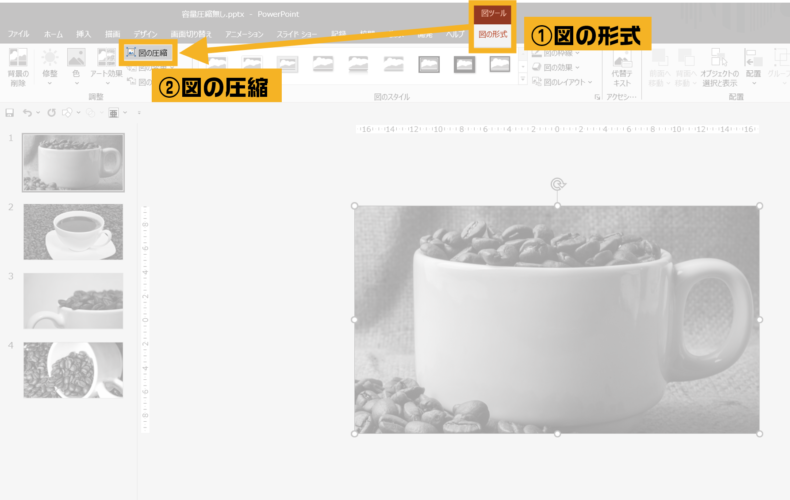
そうすると、小さなWindowが出てきます。
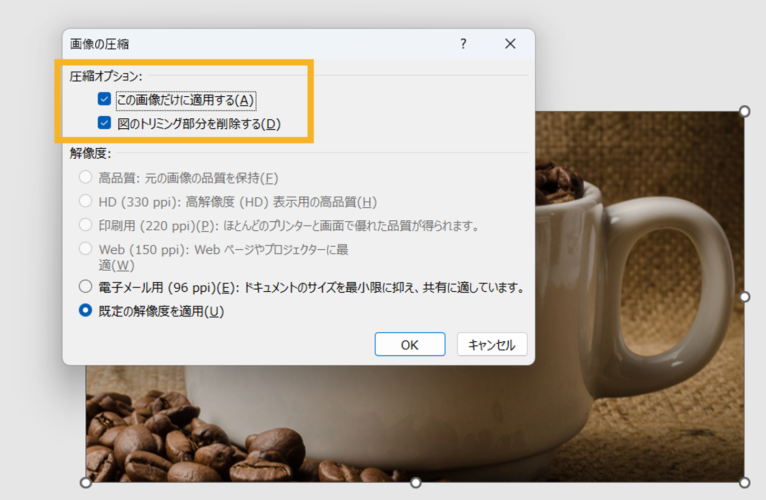
2番目の「図のトリミング部分を削除する」にチェックを入れ、「OK」を選択すると、トリミングした範囲のデータが完全に消去されます。
(1番目の「この画像だけに適用する」にチェックを入れておくと、選択した写真のみ適用されます。そのため、一括で全ての写真を同様にトリミング部分を削除したい場合はチェックを外しておきましょう。)
そして削除後はこうなります。完全にトリミングした部分が消えてしまいます👇
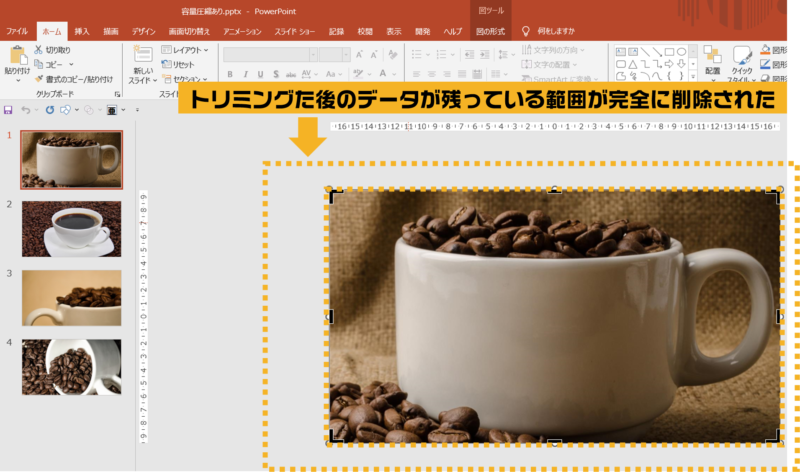
これで完了です。
手っ取り早く保存時に設定する方法
写真を選択せずに、保存時に一気に設定する方法があるので記します。
まず、「名前を付けて保存」(ショートカットキー:F2)をすると、保存画面のWindowが出てきます。
①下の方にある「ツール」のプルダウンをクリックし、②「画像の圧縮」を選択します。
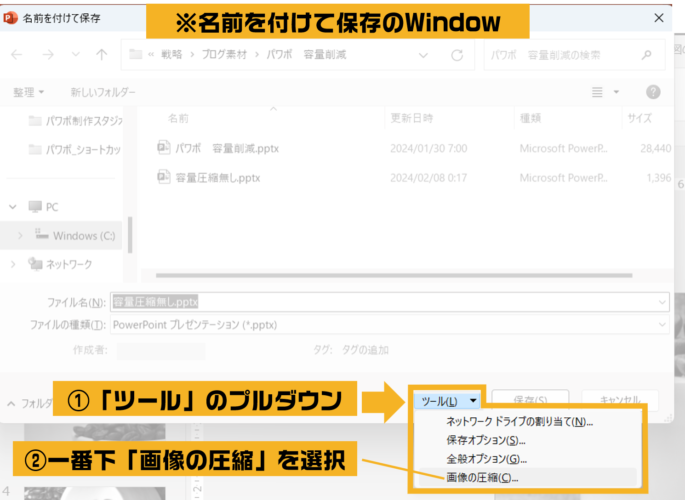
③すると、画像圧縮のWindowが出てきます。
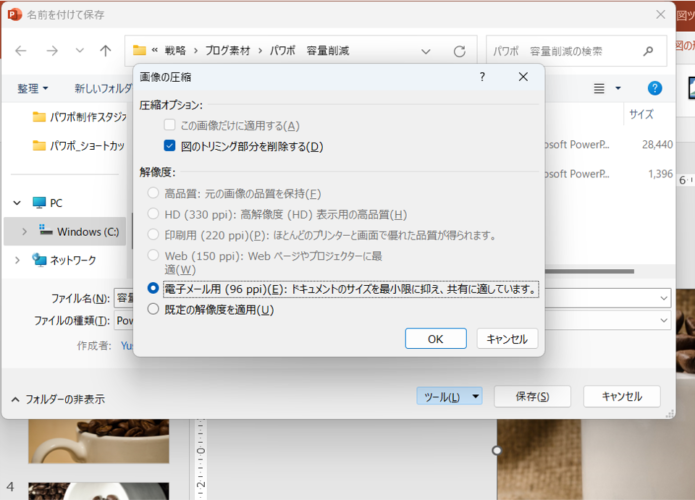
この画面になれば上述した内容を一気に行えます、簡単ですね!
これで完了です。
最後に
記事は以上です。いかがでしたでしょうか。
冒頭でも書きましたが、自身の編集時は高解像度の元データで行い、保存時に確認用ファイルとして軽くしたファイルを複製する、というイメージで扱うと良いと思います!
是非、手順を参考にしてください!
こちらの記事の内容は動画でも展開していますので、より理解を深めたい方は併せてご覧ください👇


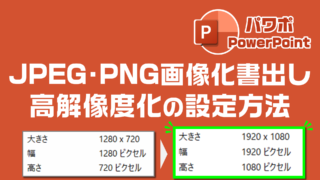
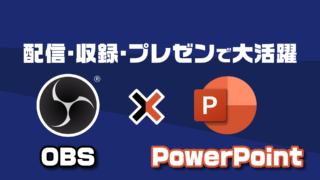
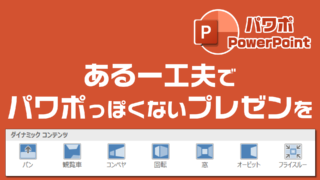
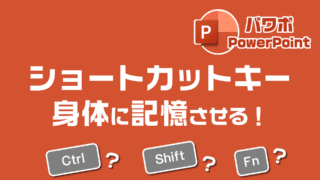



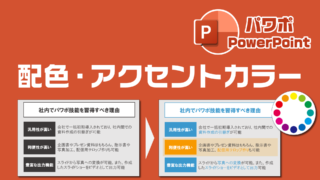
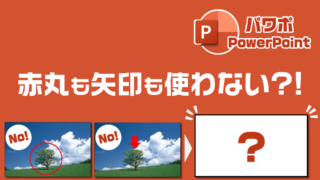

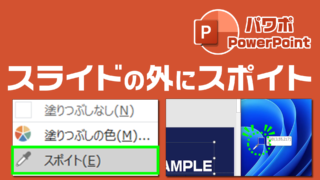
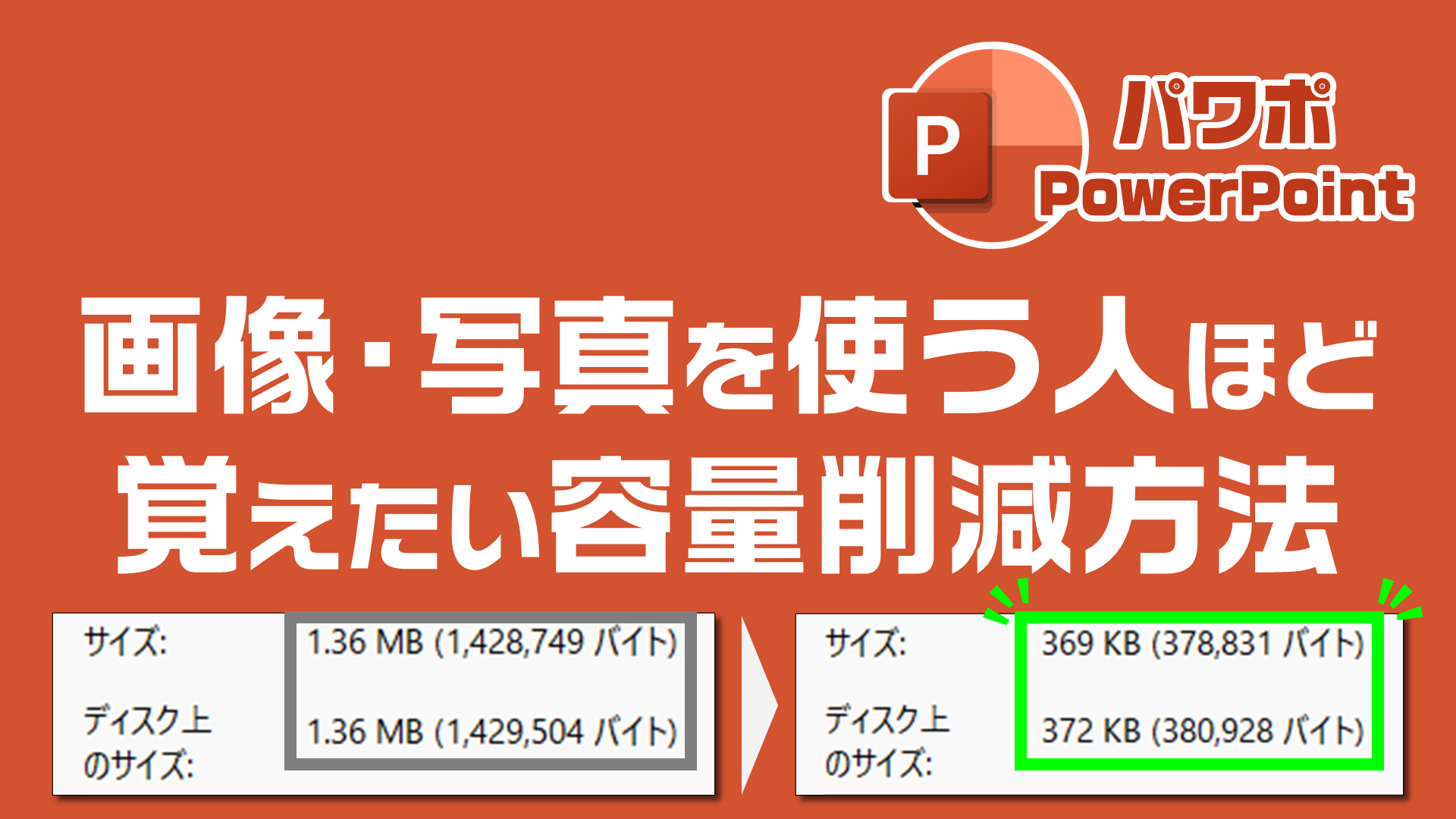
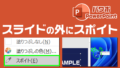
コメント