こんにちは!制作ディレクターのくらゆーです。
PowerPointには、アニメーションとは別に、スライドの切り替え時にアニメーションのような動きをつけることができるのご存じでしょうか?
「画面切り替え」といって、PowerPointのタブにこれを選択するボタンがあります。これを選択するとプルダウンでたくさんの画面切り替えのアイコンが表示されます。
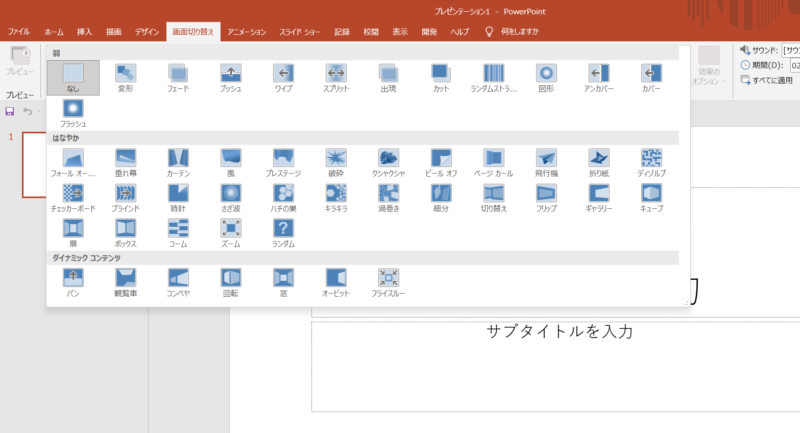
これらの画面切り替えをうまく使いこなすことで、プレゼンテーションにおいて魅力的な演出を作ることができます。特に、プルダウンの一番下の行の「ダイナミックコンテンツ」を使った画面の切り替えは、その特徴がはっきりしており、その他の画面切り替えと異なる点があります。
この記事では、ダイナミックコンテンツを使用した画面の切り替えについて、その特徴やすぐに実践できる簡単なテクニックを解説しますので、皆さんのアイディアに役立てればと思います!
通常の画面切り替えとダイナミックコンテンツの違い
実は意外と知らない方もいらっしゃるのですが、通常の画面切り替えとダイナミックコンテンツとでは、ある1つのことが大きく異なるのです。
それは、“背景が動かない” ということです。
例えば、スライド内にテキストや図形などのオブジェクトを配置し、一方で背景には写真を配置します。
通常の画面切り替えでは、背景の写真とスライド上のテキストや図形が同じ動作をしますが、ダイナミックコンテンツの画面切り替えでは、背景の写真はフェードで切り替わり、同じ動作をしないのです。そして、スライド上のテキストだけが動いて切り替わります。
これ、大きな違いなんです。
では、その違いがわかるように具体的な実例で比較してみましょう!
例として、似たような動きをする通常の画面切り替えとダイナミックコンテンツの画面切り替えを3つ挙げますのでイメージを掴んでください。
通常『プッシュ』とダイナミックコンテンツ『パン』の比較
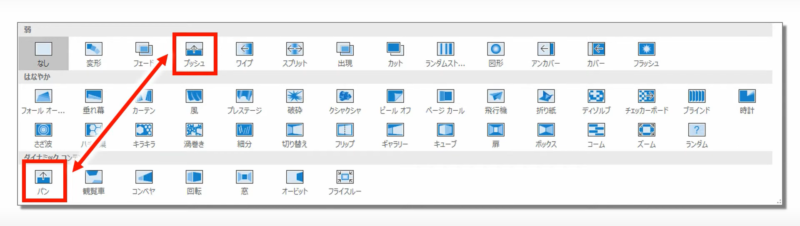
プッシュ
通常の画面切り替えの「プッシュ」では、背景写真とテキストが下から上へと同時に移動するような動きをします。
パン
一方で、ダイナミックコンテンツの「パン」は、背景写真がフェードしながらテキストがスライドするような動きをします。
このように、通常の画面切り替えとダイナミックコンテンツでは、動きが異なることが分かります。

ポイントは写真を配置するのはスライド上ではなく、背景に配置するということです!
通常『ギャラリー』とダイナミックコンテンツ『コンベア』の比較
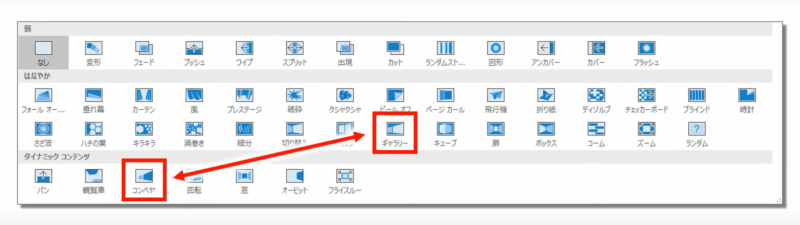
ギャラリー
「ギャラリー」では、スライド全体が一度後ろに下がり、びゅ〜っと横にスライドするような特長な動きをします。
コンベア
一方で「コンベア」では、スライドに配置したテキストが流れるような動きますが、背景写真はフェードで変わります。
どちらの方法を使用するかは、演出の雰囲気に合わせて選定しょう。

ポイントは写真を配置するのはスライド上ではなく、背景に配置するということです!
(2回目)
通常『ズーム』とダイナミックコンテンツ『フライスルー』の比較
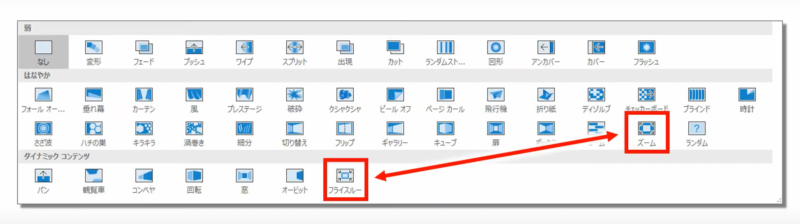
ズーム
「ズーム」では、次に控えているスライドが後ろから飛び出てくるような動き方があります。(設定で反対方向にもできます)
フライスルー
「フライスルー」では、次に控えているスライド内に配置されているテキストや図形が後ろから飛び出てくるような動き方をします。背景はフェードで切り替わります(設定で反対方向にもできます)

ポイントは写真を配置するのはスライド上ではなく、背景に配置するということです!
(3回目)
どちらの方法を使用するかは、演出の目的に合わせて選ぶことが重要です。
その他
①「キューブ」に対して「回転」
②「ボックス」に対して「オービット」
が同系統の動きをするダイナミックコンテンツとなります。
ダイナミックコンテンツを使った画面切り替えの簡単なテクニック
ダイナミックコンテンツを使用することで、背景やテキスト、図形を動かすことができます。以下に、
コンテンツを使った画面切り替えの簡単なテクニックをいくつか紹介します。
テクニック1:写真の上でテキストや図形をかっこよく動かす
これは、背景写真+画面切り替えダイナミックコンテンツの「オービック」を組み合わせています。
これにより、テキストや図形が独特の動きで写真の上を流れているように見せることができます。この写真では水面の上を文字が動くように見せるということをしてみました。
テクニック2:背景グラデーション上でテキストや図形をかっこよく動かす
また、写真でなくても背景を色で塗りつぶし、グラデーションを設定することで少し見映えが良くなるので、その上をテキストが滑るようにダイナミックコンテンツに設定すると、すこ~し高級感を演出することができます。
テクニック3:背景写真の色を変化させる
背景色を変化させる方法です。↑の例では、感情のイメージを表現するために白黒からカラーに変化することを行いました。このように、色の変化を演出として表現することが可能です。
また、下記は写真ではなく色の塗りつぶしでグラデーションをかけていますが、グラデーションの位置を変えることで背景がスムーズに動いているように見えるかと思います。

背景色を変化させるテクニックを活用するポイントは、背景に配置する写真の位置を変えないことです!
まとめ
このように、画面切り替えはダイナミックコンテンツを使用することで、紙芝居のようなスライドショーから脱し、まるで動画を見ているかのように効果的な演出を行うことができます。背景とテキスト、図形を動かすことで、より魅力的なプレゼンや映像表現を作ることができます。このテクニックを使って、皆さんも自分なりの演出を表現するために作ってみましょう!
きっとあなたのプレゼンを見た方は「おぉ、コイツ、やるなぁ」と興味を掻き立てることでしょう。
プレゼンの映像表現のクオリティを上げるために、画面切り替えはダイナミックコンテンツを使用してみることをおすすめします!

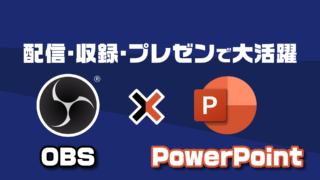



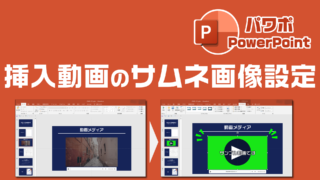


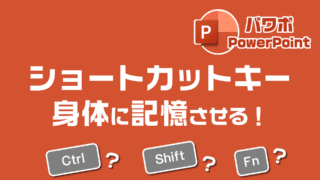
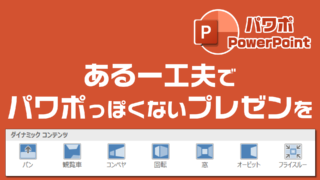
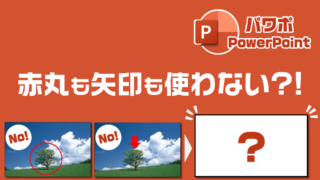




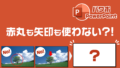
コメント