こんにちは!制作ディレクターのくらゆーです。
今回は初心者でも簡単にできる「型抜きを使った指示し方」についてご紹介します。スライド内の写真で何かを示す際、一般的に赤丸や矢印を使用することが多いと思います。


ただ、これもやりすぎると、よく赤印だらけのスライドをみたことはないでしょうか?

いるいる、会社でそういうスライドよく見る!
強調したい一心ではっきりした赤印を使う気持ちはわかりますが、赤印の方が目立って本来見てほしい“指し示された方”がかえって見づらくなることがあります。しかし、今回紹介する方法を使えば、効果的な表現が可能になりますので、シーンや目的に応じて変えたり組み合わせたりしてみましょう。
手順を詳しく説明していきますので、ぜひ参考にしてみてください。
型抜きを使った図形の示し方


図形を示す際に型抜きを使うことで、より鮮明で分かりやすい表現が可能になります。赤色の印を使わないので「つけた印の方が悪目立ちする」ということは避けることができます。以下が手順です。
1. 型抜き用の図形を準備し、写真の上に配置する
写真の中で示したい図形をくり抜くために、くり抜く部分の形に合わせた図形を用意します。パワポ内の図形で例えば丸(●)など簡単に用意できます。そして、図形を写真の上の指し示したい場所に配置しましょう。配置する場所や大きさなど微調整するのに、図形は色を変更で半透明にしておくと、裏側の写真が透けて見えるので調整しやすいです。

2. 型抜きするために①写真②図形の順番で選択する
まず①写真をクリックして選択し、次に②図形をCtrl₊クリックで選択します。(選択する順番が逆になると型抜きも逆になります)

3. 図形の結合を行う
「描画ツール」内「書式」タブから「図形の結合」というアイコンを選択し、「型抜き/合成」を選択します。
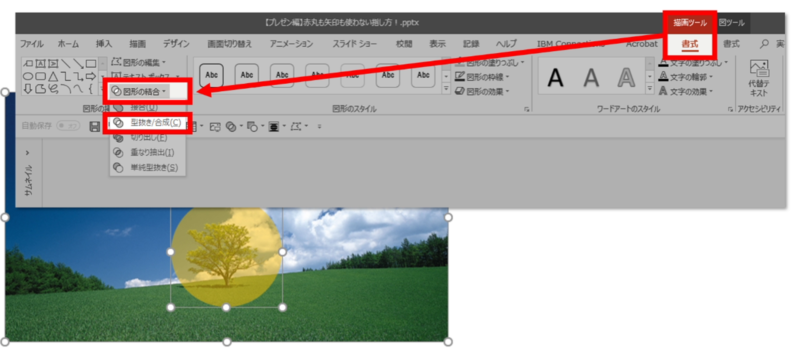
すると、こうなります↓
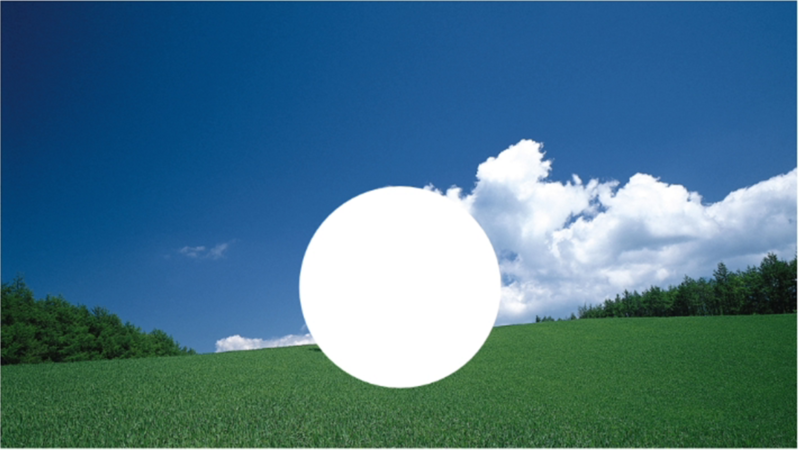
4. 型抜きされた写真の色を変更
型抜きされた写真の色を変更します。万能的に使えるおすすめは濃いグレーか、薄いグレーまたは白ですが、使いたいシーンに合わせて任意のものに選定すればよいかと思います。
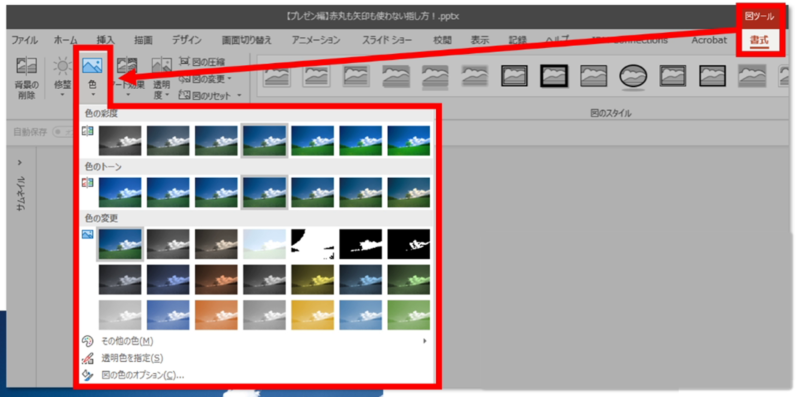
5. 元の写真に重ねる
この手順で加工された写真を、最初の写真の上に重ねます。(つまり同じ写真を2枚使用するということです)
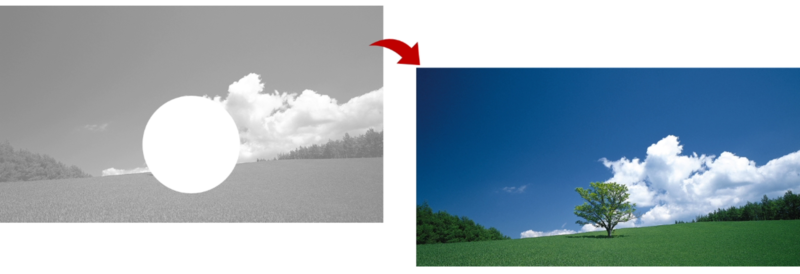
グレー系で重ねるとこのようになります↓
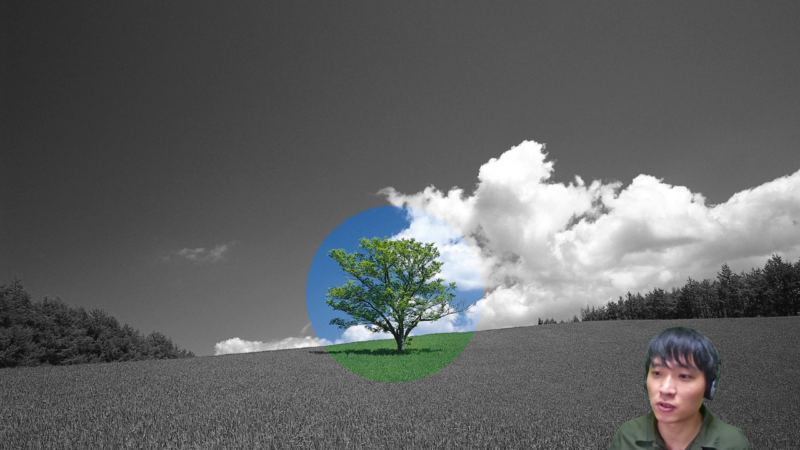
応用①
手間はさらにかかりますが、応用することもできます。例えば、上記の写真のようにグレー系で重ねてみたものの、もう少し真ん中のカラーの木をはっきり見せたいので周りのグレーの暗さをもっと暗くしたい、という場合です。
黒色で透過した長方形を準備
写真と同じサイズの塗りつぶしの長方形を準備します。塗りつぶす色は黒にします。ポイントは塗りつぶしを透過にしておき、そこの透過性のパーセンテージを調整して好みの濃さに設定するということです。
長方形の型抜き
今度は最初の写真の型抜きと同じ要領でこの長方形も型抜きします。ポイントは型抜きする位置はズラさず、合致させておくことです。
先に重ねた写真の上に長方形を重ねる
そして、先に重ね済みの写真に対してこの型抜きした長方形を上からさらに重ねます。
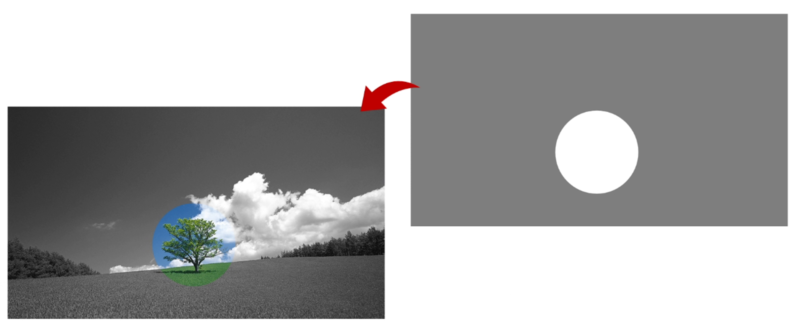
重ねるとこんな感じです↓

さらにさらにもっと暗くしたい場合などは先述の透過性のパーセンテージを調整して透過率を下げれば可能です。(その辺のさじ加減はお好みで…)
ここまですれば真ん中のカラーの箇所がかなり目立つようになったのがお分かりいただけることでしょう。
応用②
型抜きする形が必ずしも●や■のように単純な形で抜くのが難しい場合は、フリーフォーム(左:図形、右:フリーハンド)で図形を作成してから抜くということもできます。輪郭に沿って抜きたい場合はフリーフォームがかなり重宝します。
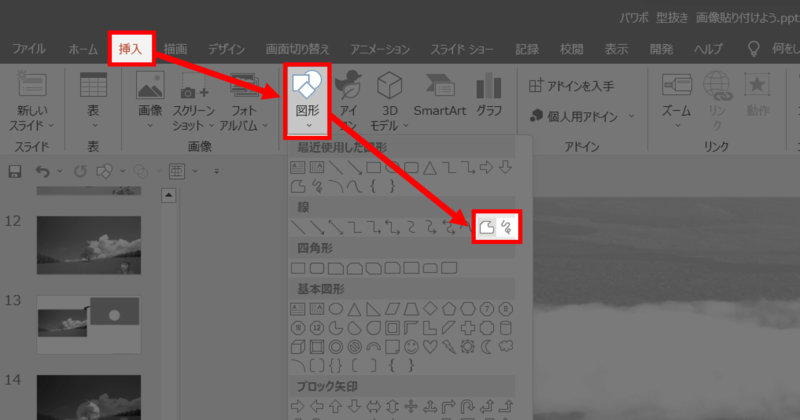
実際にはこんな感じです↓


【まとめ】
今回紹介した方法は初心者の方でも簡単にできる方法で、赤印に代わる示し方として型抜きの効果と使い方について解説しました。図形と型抜きを上手に使って、伝えたいメッセージをより効果的に伝えることができるようになりますので、ぜひ、この方法を参考にして、自分なりの表現方法を見つけてみてください。
なお、同内容でYoutubeで動画として解説していますので、併せてご確認ください。


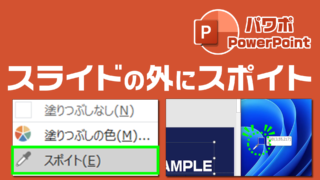
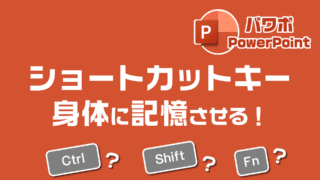
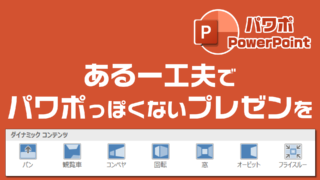


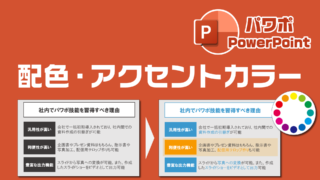


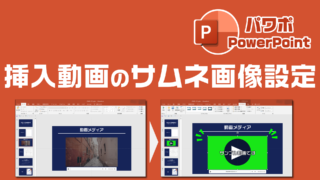
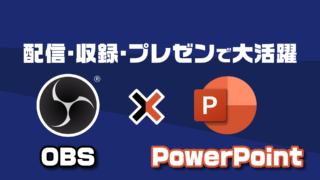




コメント