こんにちは!制作ディレクターのくらゆーです。
この記事では忙しいあなたのためにパワーポイント資料作成に役立つおすすめショートカットキーを厳選して紹介&覚え方をお伝えします。数あるショートカットキーから厳選していますので「いちいち調べてられない!」って方でも、このページさえブックマークしておけば大体のことは網羅できるかと思います。
また、オススメを紹介している方は検索すればたくさんヒットしますが、覚え方まで記載している人がなかなかいないので、僕はこの記事で自分のおすすめショートカットキーと共に、覚え方まで書きます。
ちょっと無理があるよね…って思うものも正直出てくるかもしれませんが、あくまで僕自身が覚えた方法なので、皆さん各々覚えるきっかけとなれば幸いです。

最終的には、こじつけでも何でも自分自身で覚えたもん勝ちですからね!
初級:7つの型で11個マスター
コピー : Ctrl + C
図形や画像、テキストボックスをコピーして記憶させる時に使うコマンドです
コピーのアルファベット「Copy」の頭文字「C」で覚えましょう。
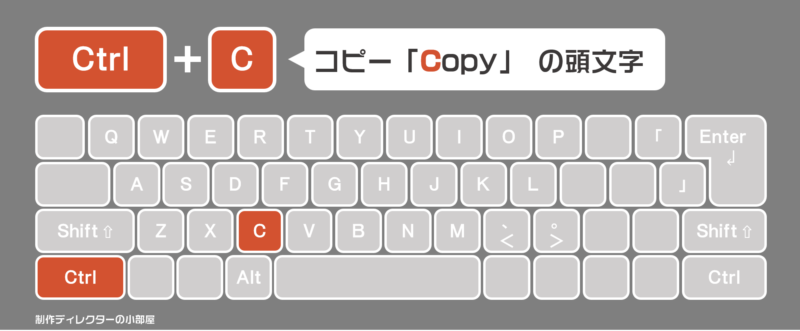
貼付け(ペースト) : Ctrl + V
コピーした複製物を別の場所に貼り付けるというコマンドです。
コピーの隣「Cの隣(V)」と覚えましょう。

コピー&ペースト(コピペ)という言葉が市民権を得て一般的にセットでよく使われている通り、コピーと貼付け(ペースト)はセットで覚えれば忘れにくくなるでしょう。
聞き慣れない方は「コピペコピペ…」と呪文のように唱えながら覚えましょう。
※①と②についてはCtrlにさらにShiftを追加すると、書式のみのコピー、ペーストとなります。これもかなり優秀で便利な機能です
切り取り : Ctrl + X
図形や画像、テキストボックスを切り取る時に使うコマンドです。「削除」との大きな違いは、切り取ったものは記憶されるという点です。

この操作の後にペースト(Ctrl + V)をすれば、切り取ったものを貼り付けることができます。
覚え方ですが、「切り取り」を連想させるハサミの形状をイメージし、「X」と覚えましょう。

複製(デュプリケート) : Ctrl + D
コピー&ペーストを1個のコマンドでできる優れものです。コピーして…ペーストとして…と、2段階コマンド操作しなくてもダイレクトに複製物がスライドに出てきます。
複製(デュプリケート)のアルファベット「Duplicate」の頭文字「D」で覚えましょう。

とは言え、複製の英語「Duplicate(デュプリケート)」なんて、そもそも馴染みがなさ過ぎて覚えにくい!という方は、「ダブり、ダブらせる、ダブル」など複製する意味を想像させるDのつく単語と結びつけると意外としっくりきますよ。完全にこじつけですけどね。

僕は英語苦手なので、「ダブり」の頭文字「D」で覚えました(笑)
全選択 : Ctrl + A
スライド内で使用すれば、図形や画像、テキストボックスなど全てのオブジェクトを選択できます。また、スライドのする時に使うコマンドです。
全部・全てを表す「オール」のアルファベット「All」の頭文字「A」で覚えましょう。

このコマンドは、1枚のスライド内で行えば、スライド内のオブジェクトが全選択されますし、左側のスライド一覧でコマンドすれば、スライドが全部選択されます。
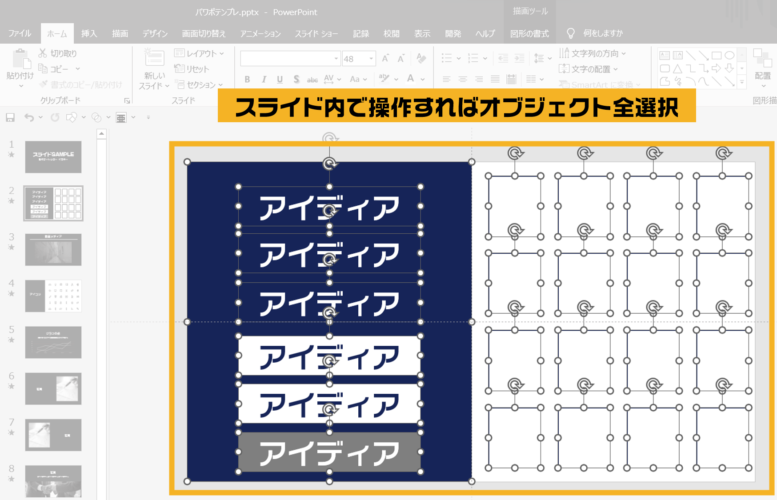
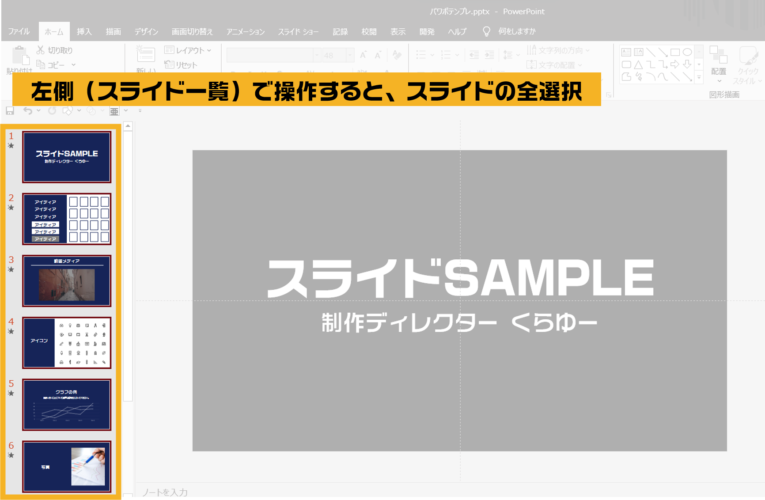
グループ化/グループ化解除 : Ctrl + G / Ctrl +Shift + C
スライド内の選択した図形や画像、テキストボックスなどそれぞれのオブジェクトを、一つのまとまりとして扱うコマンドです。
「グループ」のアルファベット「Group」の頭文字「G」で覚えましょう。

Ctrl + Shift + G と押せば一度グループ化したものを解除することができます。
セットで覚えましょう!

文字サイズを小さくする/大きくする
選択したテキストの文字サイズを小さくする(または大きくする)コマンドです。実はこのコマンド2パターンありますので、使いやすい方を覚えてください。
パターン① : Ctrl + [ / Ctrl + ]
Ctrl + [ で文字サイズを小さくします。[
覚え方ですが、「小(しょう)」の「し」の文字が右方向に払っていることから「右に向いてる方の記号( [ )」と覚えましょう。反対に文字サイズを大きくする場合は左右反対の記号の Ctrl + ] で大きくします。

パターン② : Ctrl + Shift + < / Ctrl + Shift + >
もう一つのパターンです。
Ctrl + Shift + < で文字サイズを小さくします。
覚え方はパターン1と同じです。「小(しょう)」の「し」の文字が右方向に払っていることから「右に向いてる方の記号(<)」と覚えましょう。反対に文字サイズを大きくする場合は左右反対の記号の Ctrl + Shift + > で大きくします。

なぜ、僕はひらがなの「し」の払う向きで覚えたかというと、記号の「<」「>」をパッと見たイメージでは、楽譜のクレッシェンド(だんだん強くする)とデクレッシェンド(だんだん弱くする)という記号が頭の中で勝手に結びついてしまいそうだったからです。形状はほぼ同じなのですが、役割のイメージが正反対なので連想させない方がいいと考えたからです。

中級:5つの型で5個マスター
戻る : Ctrl + Z
これは間違えた時・失敗した時に1個コマンドを元に戻すためのコマンドです。
覚え方ですが、「間違い・失敗」など残念なイメージを体現して、よく「orz」とアスキーアートで表現しますよね(もはや死語か?笑)。これの最後のアルファベット「Z」で、「戻る」と覚えました。


戻るコマンドを使いたい場面って「失敗した!ミスった!」っていう時ですよね。
想像したらすんなり頭に入りましたので、僕はこれで覚えました笑
また、キーボードに手を添えた時に一番左手元に近いので「手元に戻す」ってキーの場所で連想させてもいいかもですね!
やり直し : Ctrl + Y
これは、上記「戻る」のコマンドで戻った後に、やっぱりコマンドを進めたいって時のコマンドです。
(やめるの、やめた。ってやつね。)
これの覚え方は素直に「やり直し」の頭文字「Y」です。(やめるの、やめた。でもいいです笑)

新しいスライド追加 : Ctrl + M
新しいスライドを追加するコマンドです。
これは、真っ白なスライドを追加することから「真っ白」の頭文字「M」で覚えました。

上書き保存 : Ctrl + S
これはシンプルです。保存する意味の「セーブ」のアルファベット「Save」の頭文字「S」で覚えましょう。

名前を付けて保存 : F12(ファンクションキー)
これは「名前」から連想させて「ファーストネーム…セカンドネーム」→「1ネーム…2ネーム」→「F12」と覚えました。ファンクションキーってそのままだと覚えにくいのですが、コマンド操作をイメージするようにこじつけるとすんなり定着したので敢えて書かせていただきました。
おまけ:プレゼン時に役立つショートカットキー4選(最低限厳選)
資料作成から派生しますが、パワーポイントを使ったプレゼン時に役立つショートカットキーを記載します。
PCのディプレイ設定切替え : Windowsマーク + P
まずはPCをHDMIなどの映像ケーブルで外部モニターやプロジェクターに繋いだ時のディスプレイ設定の切替えショートカットキーです。発表の現場であたふたパニックになる人の姿をたくさん見てきたので覚えておいた方がいいコマンドです。
ケーブル繋いだ時点でディスプレイ設定が自動で変わることもありますが、自身でディスプレイ設定を確認する癖をつけましょう。
(もちろん、ホーム画面からも設定画面に移動できますが、ショートカットキーを覚えるとより楽です。)
Windowsマーク + P と押すと、現在の設定が画面右下にポップアップで表示されます。
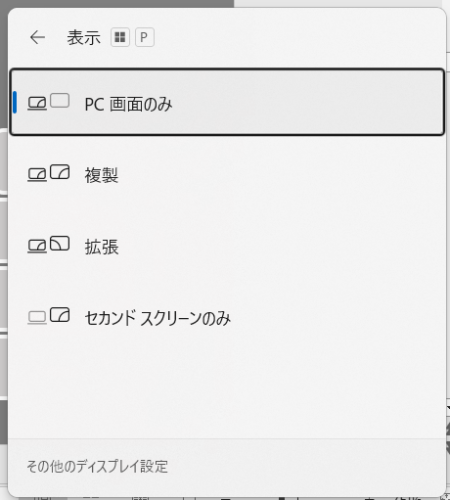
上から ①PC画面のみ ②複製 ③拡張 ④セカンドスクリーンのみ です。現在の設定が印付けられているので、まずは現在の状態を落ち着いて確認しましょう。
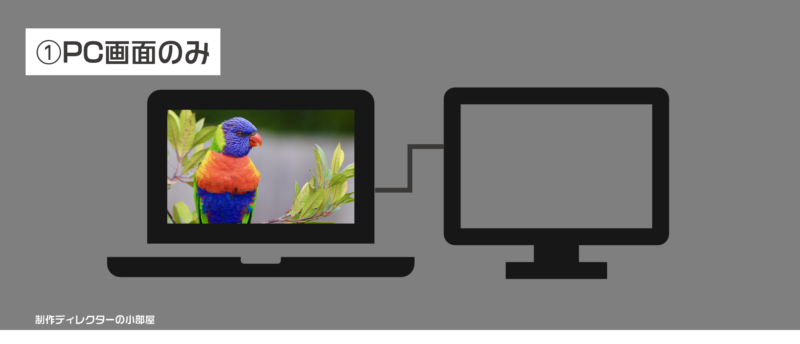 | PCの画面のみ表示。 外付けのモニターは非表示 |
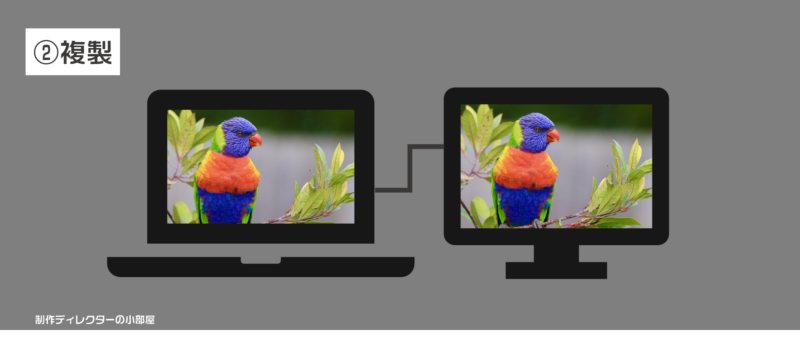 | PCの画面と外付けのモニター表示。 同じものが表示される(ミラーリング) |
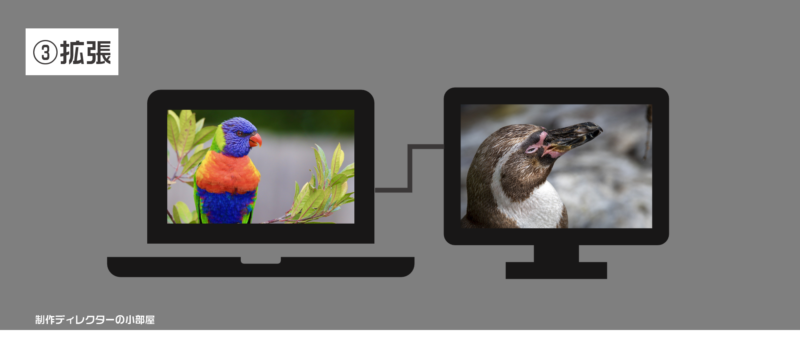 | PCの画面と外付けのモニター表示。 異なるものが表示される |
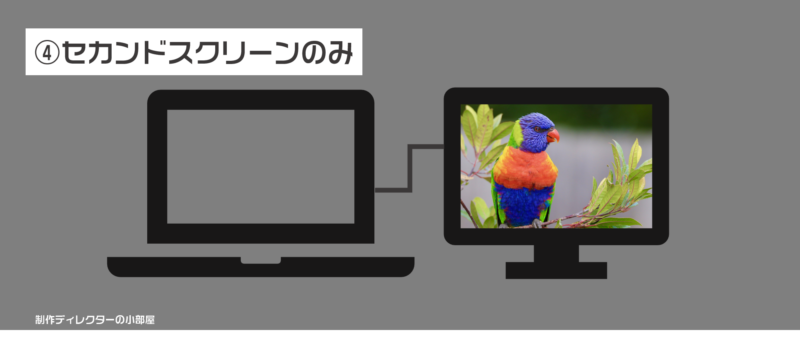 | 外付けのモニターのみ表示。 PCの画面は非表示。 |
では、ショートカットキーの覚え方ですが、プレゼンする時にこの設定が必要なので、プレゼンテーションのアルファベット「Presentation」頭文字「P」で覚えましょう。
パソコンとしての機能なので “Ctrl” ではなくて “Windowsマーク” です。

補足ですが、プレゼンする際のディスプレイ設定は一般的に ③拡張 か ②複製 を使うことが多いです。
一長一短あるので、どちらかの方が優れているというのはありませんが、人によってプレゼンのスタイルが異なりますので、発表者のスタイルに合わせて設定すると発表の現場はスムーズに回ります。

パワーポイントの「発表者ツール」が使いたい方は、ディスプレイ設定は「拡張」一択です。
その場合は、拡張モードになっているかの確認を行うようにしましょう!
スライドショー/現在のスライドからスライドショー : F5 / Shift + F5
作った資料をパッと全画面に表示させましょう。
ファンクションキーの「F5」です。
覚え方ですが、Windowsの一般的なF5の使い方でまず思いつくのがインターネットでサイトの更新(リフレッシュ)かと思います。実はこの一般的な機能に連想させやすいのです。
パワポの場合、資料作成を一通り終わって一度全画面でしっかり見ようとする時にスライドショーにしますよね?「更新したものを確認する(=スライドショー)」という意味付けで覚えると覚えやすいです。

最初スライドからではなく、現在のスライドからスライドショーにする場合は Shift + F5 になります。
発表中にレーザーポインターを出す : Ctrl + L
レーザーのアルファベット「Laser」の頭文字「L」と覚えましょう。

発表中にペンを出す : Ctrl + P
ペンのアルファベット「Pen」の頭文字「P」と覚えましょう。

最後に
いかがでしたでしょうか。この記事を最後まで読んでいただいてありがとうございます。
他にもショートカットキーはたくさんありますが、僕が資料作成において実践して時短になるもの、そして役立つものをピックアップして書きました。
ショートカットキーは体で覚えることですので、僕が書いた覚え方はあくまできっかけとしてください。最終的には自分の頭と体で覚えてしまったもん勝ちなので、あなた自身が「こういう覚え方の方がしっくりくる」という覚え方(こじつけ・連想)でしっかり体得しましょう!
そして資料作りを爆速化させましょう!

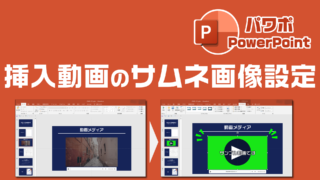
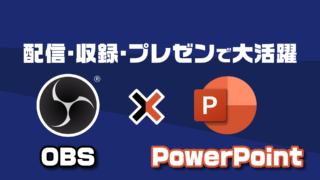
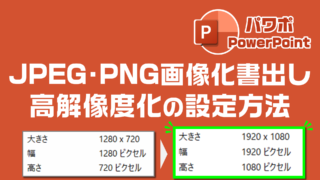



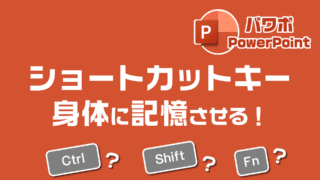


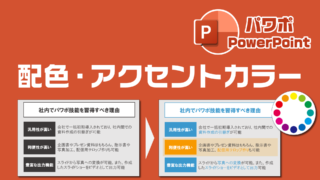



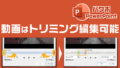

コメント