こんにちは!制作ディレクターのくらゆーです。
今回はパワーポイントの文字輪郭機能について、より魅力的に見せる方法をご紹介します。文字輪郭という機能は、テキストに輪郭線をつけることができる機能ですが、ちょっとだけ工夫することによって、テキストをかっこよく見せることができます。これからご紹介する方法を試してみて、自分なりのデザインを作ってみてください!
文字輪郭の使い方
文字輪郭を使うには、パワーポイントの文字オプションから輪郭の色と太さを選択して、作っていくことができます。
以下は、画数の多い「憂鬱」という熟語を例に挙げました。


(何も「憂鬱」にしなくたっていいじゃないか…)
早速、この「憂鬱」というテキストに対して、実際に文字輪郭を付けてみましょう。
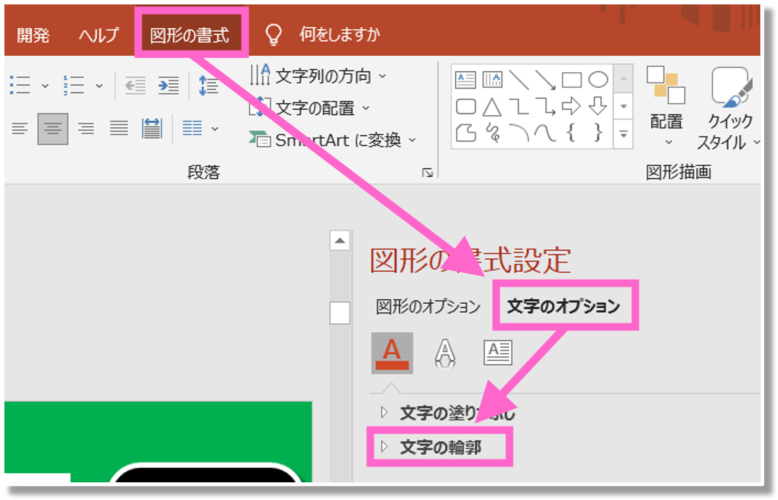
色は黒、幅は5pt(ポイント)で輪郭をつけてみます。
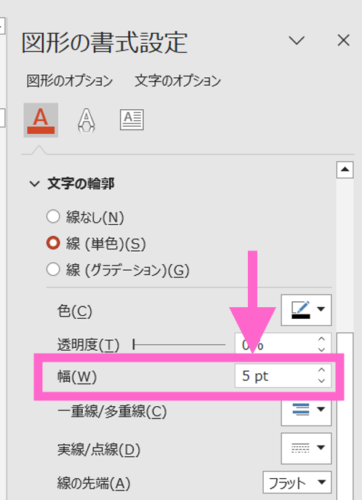
すると↓このようになります。

いかがでしょうか?何か少し違和感を感じませんか?

ん~、なんだろう?

なんか字がつぶれてるみたいで見づらいわよ!
そうなんです!
輪郭というとテキストのアウトライン(外側)にできてほしいところですが、パワポの輪郭機能って、テキストの外側だけでなく内側にも入り込んでしまい、フォントの形が本来のものから変わってしまいます。画数が多い字ならより一層見づらい印象を受けます。
文字輪郭をカッコよく見せる方法
では、パワポの文字輪郭では袋文字のようにカッコよくテキストを作れないのか?というと、決してそうではありません。ちょっとした工夫をすることで劇的にテキストがカッコよくなります。つまり、パワポでも袋文字が作成できるということです。


あ!これ、これ!どうやってできるの?
これがどのような構造で作成されているのかは↓を見ると一発でわかります。
ポイントは以下に記す通りです。
①全く同じテキストを上下左右ピッタリに重ねる。
②上の層には輪郭をつけず、下の層には輪郭をつける。
③下の層の輪郭を幅15pt(ポイント)くらい大胆に太くする。
これにより、テキストの外側だけに輪郭がついたように見せることができます。

最後に重ねたテキストたちを「グループ化」しておくと後々扱いが楽ですよ
応用してもっとカッコよく見せる方法
では、こんどは同じ方法を用いた応用編になります。
このように3段重ねることで、輪郭を2重に見せることができます。この小技を覚えておくと、テレビのテロップのような立体的な見せ方を皆さん自身の手で作成することができます。

ポイントを抽出すると下記の通りです。
①全く同じテキストを3段とも上下左右ピッタリに重ねる。
②最上部の層には輪郭をつけない。
③2番目の層は5pt(ポイント)の幅で輪郭を付ける。
④3番目の層は12pt(ポイント)の幅で輪郭を付ける。
↓3番目の層には影をつけるともっと立体的になってカッコよくなりますね!

まとめ
以上が、PowerPointの文字輪郭機能を魅力的に見せる方法です。試してみることで、よりプロフェッショナルな袋文字作成でプレゼンテーションやデザイン性のある資料を作成することができます。ぜひ、自分なりのデザインを作ってみてください。
動画で解説が聞きたい、という方はYoutubeでも解説していますので合わせてご覧ください。

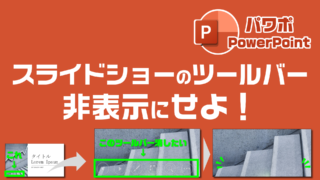


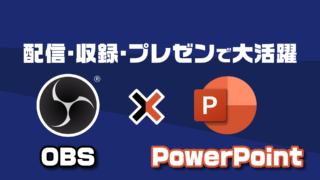

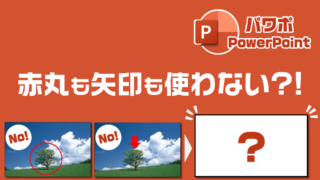
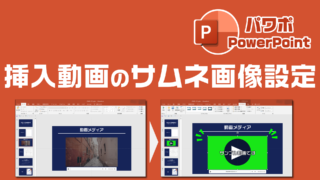
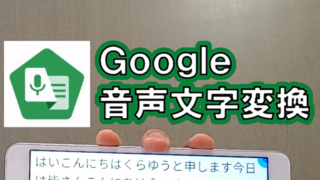



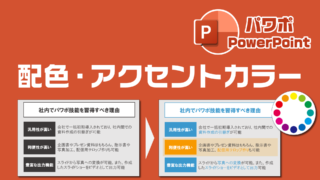

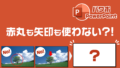
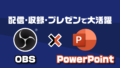
コメント