こんにちは!制作ディレクターのくらゆーです。
さっそくですが、この記事を開いていただいたあなた!パワーポイント(PowerPoint)をJPEG画像やPNG画像に変換して保存する方法ってご存じですか?

え、そんなん、、ファイルからエクスポートでしょ?
知ってる知ってる。使ってるし!
そう、パワポユーザーであれば知っている方が多い機能だと思います。ボタンもすぐ見つけられるし決してマニアックな機能ではないです。
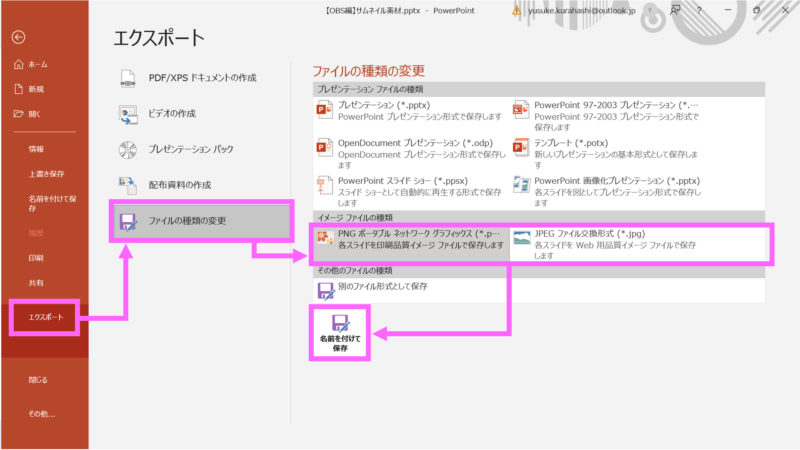
では、その書き出されたJPEG画像やPNG画像のデータのサイズ・解像度を意識したことはありますか?
もし、確認したことがないという方、とーってももったいないです!
画像や動画ファイルを手にした時はプロパティを見る癖を付けておきましょう!
そう、スーパーやコンビニで食べ物買う時に成分表見るのと同じ感覚です!
(共感してくれると嬉しい…)
さて、このパワポのエクスポートの機能、とても優秀で
なんとWindowsの設定で解像度を変えることが簡単にできるのです!
…とその前に、
まず解像度を確認したことが無い方はデフォルトで解像度がどうなってるか確認してみましょう。
パワポからPNG画像・JPEG画像に変換する方法とプロパティの見方
①何も設定しないままパワポを画像へとエクスポートします。

②「エクスポート」➡「ファイルの種類変更」➡「イメージファイルの種類」でPNGかJPEGを選択し ➡「名前を付けて保存」
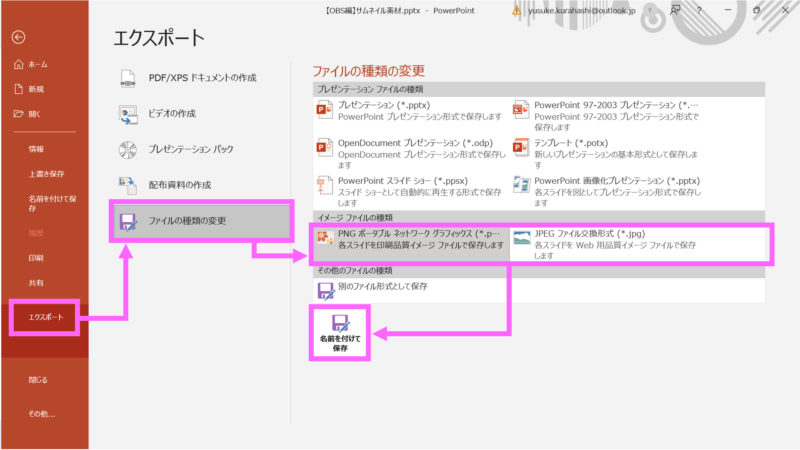
③出力した画像ファイルを右クリックし、「プロパティ」を選択
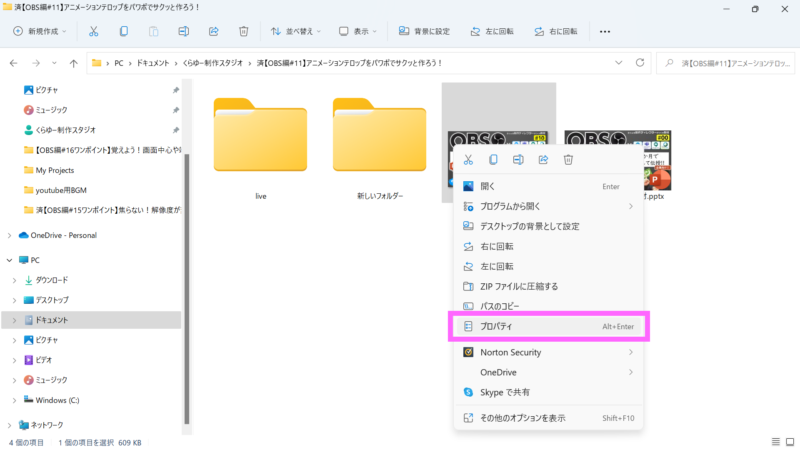
④プロパティのウィンドウで「詳細」を選択
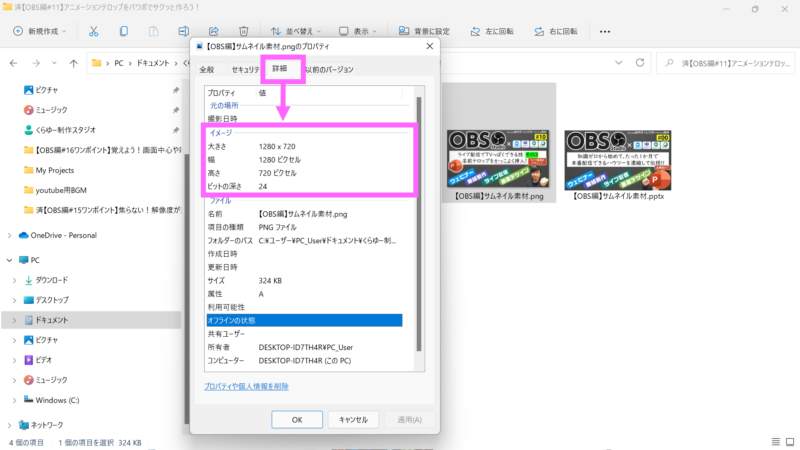
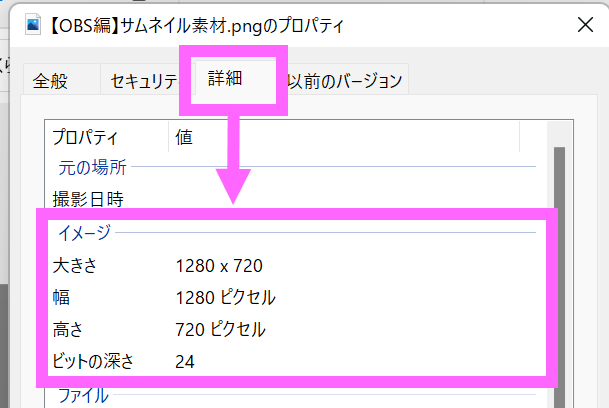
はい、ここの表示が『1280×720(幅1280ピクセル/高さ720ピクセル)』になっています。
デフォルトではこの設定なんです。
もし今まで、なんとな~く画像がボヤっとしていたなぁと思われた方は、
1280×720の画像をモニターのサイズ(1920×1080)に全画面表示をさせていたからです。
これからお話する内容は、この1280×720という初期設定のサイズを1920×1080のフル画面のサイズ・解像度に設定を変えちゃいましょうというお話です!
パワポから変換する画像のサイズ・解像度を上げた設定にする方法
それでは、設定の手順をドンドン書いていきますよ
①画面左下(Windows11は中央下)Windowsマークにカーソルを合わせ「右クリック」(右です!)➡「ファイル名を指定して実行」をクリック
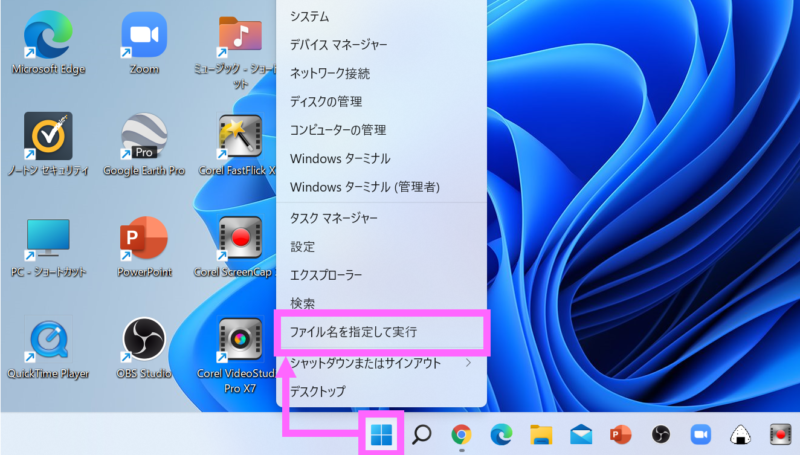
②名前の検索ボックス内に「regedit」と打ち、「OK」をクリック
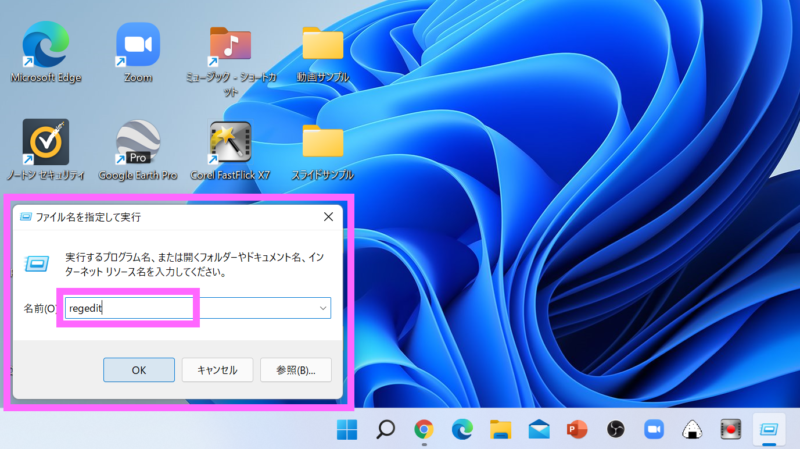
③暗い画面になります。心配せず「OK」をクリック
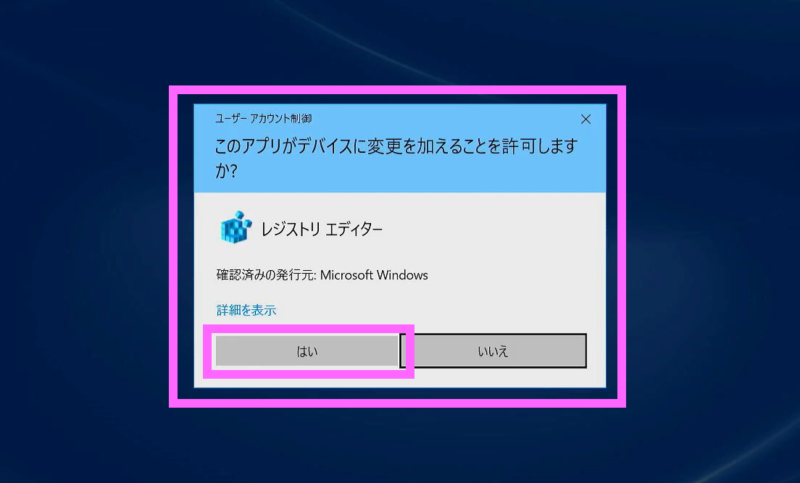
ここでさらに別のウィンドウが出てきますがビックリしないでください。順序通りにフォルダを開きながら下の階層へと進んでください。
④「HKEY_CURRENT_USER」➡「Software」…
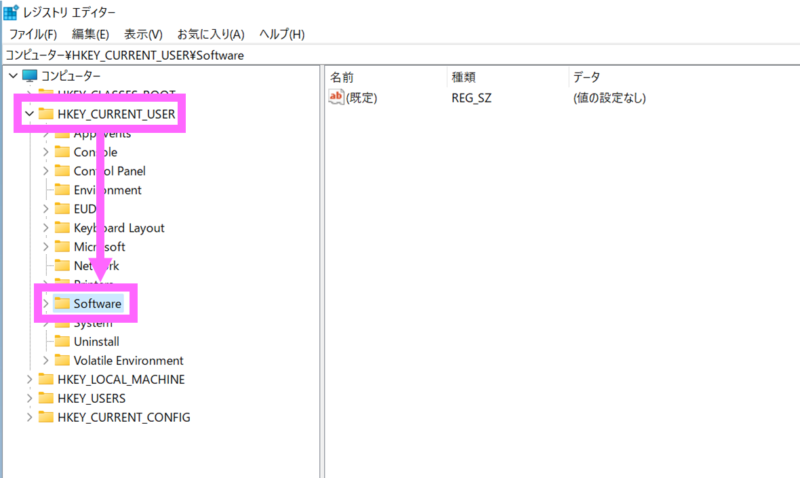
➡「Microsoft」…
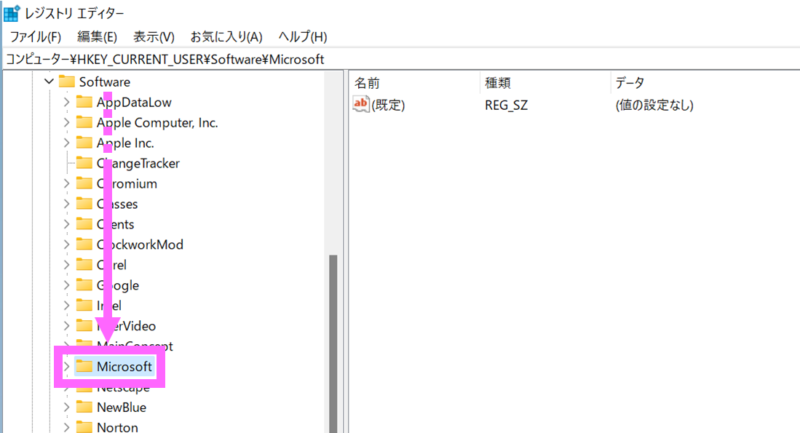
➡「Office」…
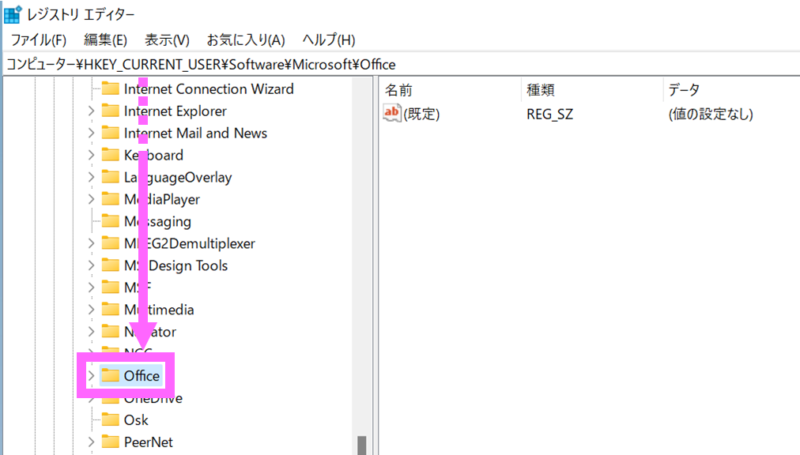
➡「16.0」➡「PowerPoint」➡「Options」
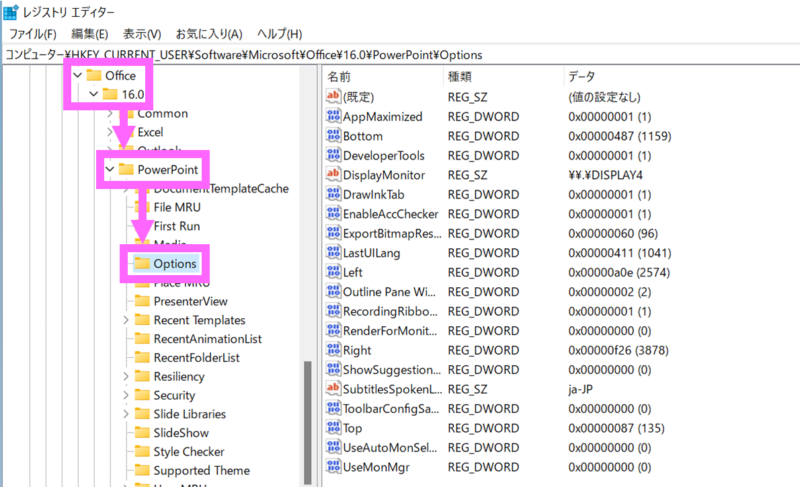
⑤ここでウィンドウ上部の「編集」を選択し→「新規」→「DWORD(32ビット)値」と選択すると…
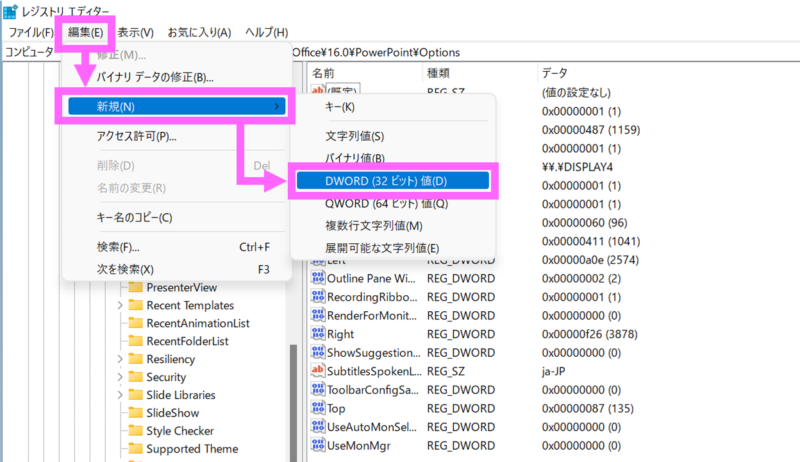
⑥ウィンドウ内右側の方でたくさん羅列している項目の中に新規項目が出現します。右クリックで名前の変更を選択します。
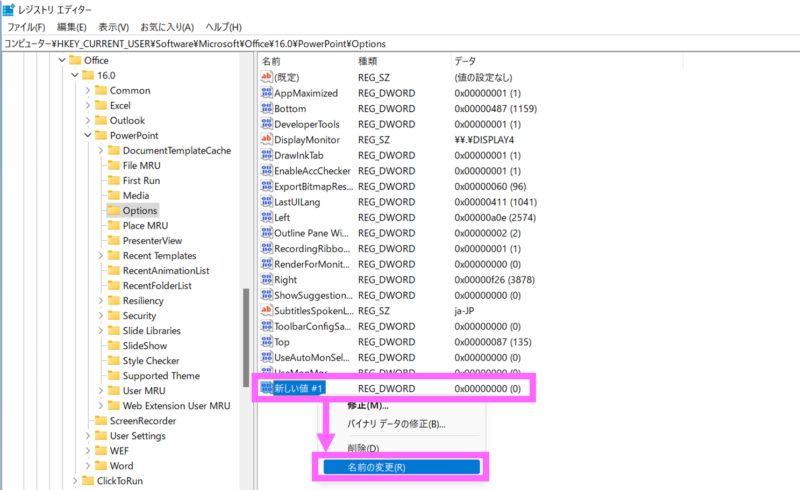
⑦ここの名前を「ExportBitmapResolution」と変更します。
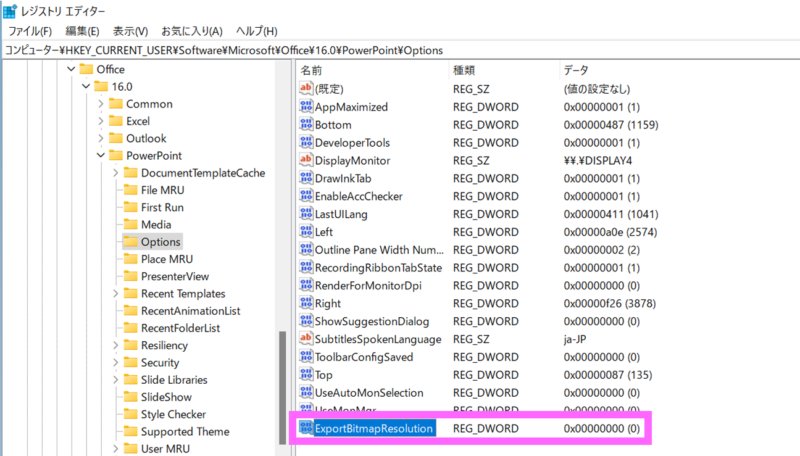
⑧この項目をダブルクリックで開きます。すると下記の小さなウィンドウがポップアップします。このウィンドウ内右下「表記」を「10進法」を選択し、左側の値のデータには「144」と入力し「OK」をクリック
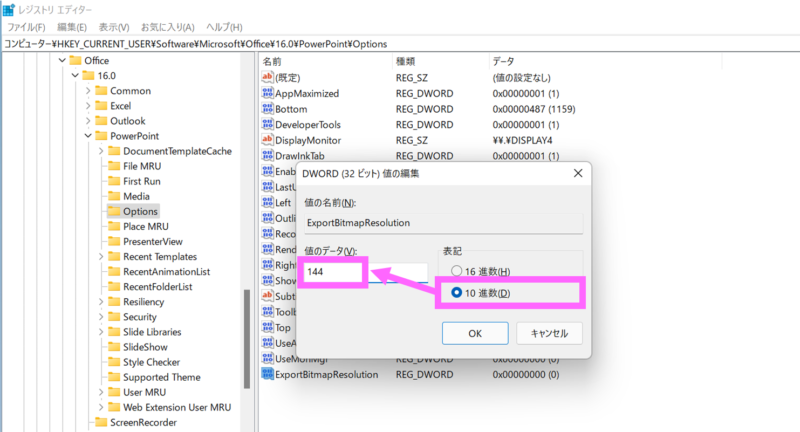
⑨これでウィンドウを閉じれば設定完了

手順通り行えば簡単に設定できます!
サイズ・解像度の設定が変わったのか確認
では、さっそくパワポでエクスポートして確認しましょう👇
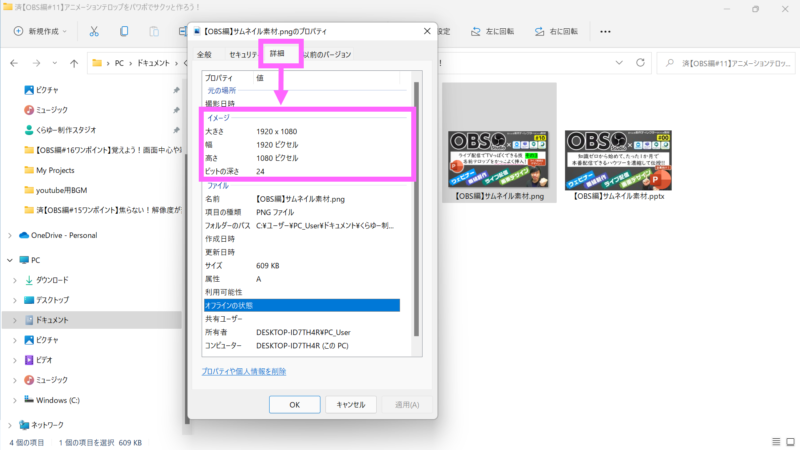
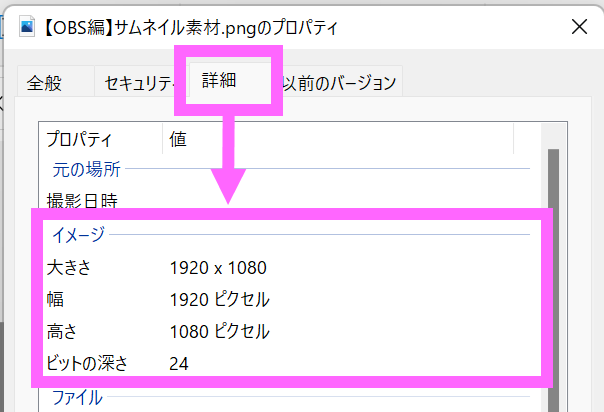
見てください!
1920×1080(ワイド画面フルスクリーン)になりました!
これでモニターに映すと全画面で綺麗な状態でみることができます。

こんなことできるなんて知らんかったわ~
1度の手順で完了です。
毎回行う必要はないので煩わしくないですよね?
今すぐ設定してしまいましょう。

僕はこの設定のおかげでYouTubeサムネイル画像やライブ配信画面などの作成に役立ってます!
また、最近は「図解をパワポでサクッと作って画像化し、SNSに添付して投稿!」という用途も流行ってますので、この知識はきっと多くの方に役立つと思います!
よりパワポの画像化が有効活用できる機能として認識できるようになりましたよ!
こちらの内容、動画でも説明しておりますので上記だけで不安な方は合わせてご確認ください👇
いかがでしたでしょうか。記事はこれで終わりです。
一回設定しておけばそれで完了なので、この記事を見ていただいた方はすぐにトライしてみましょう!
パワポでプレゼンする人へのおすすめアイテム

これは、指に付けるタイプのスライド送りのリモコンです。オフライン・オンライン関わらずプレゼンをする人にとって“超”が付くほどオススメです!僕自身は多用しています。
一般的にプレゼン用のリモコンといえばスティック状のものをイメージされるかと思いますが、このような指に付けるタイプを一度使うと手放せなくなります!
👇ご自身のプレゼンシーンにおいて、下記の事項に共感される方は1個は持っておくと安心できます。
指に付けるタイプなので、特に④⑤に自覚ある方はスティック型のものだと満足できないんですよね。ぼくもこれに該当しました。
僕自身これの存在を知ったのは、会社の先輩がこれ使ってプレゼンしてた時です。本番中に「これ、いいな!すぐ欲しい!」と思ってその場でAmazonでポチっと購入したくらいです笑
👇同じ商品がもう販売されていなかったので、同じ指に付ける小型タイプのリンク貼ります
プレゼンの機会がある方は、是非検討してみるといいと思います。
よくある質問(FAQ)
- Qどうしてパワーポイントの画像化の解像度を変更する必要があるのですか?
- A
パワーポイントのJPEGおよびPNGの書き出し機能のデフォルト設定では、1280×720サイズの解像度のため、現在主流のフルHDサイズ(1920×1080)の解像度に満たしていないためです。
- Qパワーポイントの画像化の解像度変更にはどのようなメリットがありますか?
- A
より鮮明に見えるため、ぼやけて見えません。また、このテクニックを応用することで4Kサイズの解像度にも対応できます。
- Qこの記事に書かれている手順は難しいですか?
- A
この記事の手順は、基本的なコンピュータの操作ができる方には難しくありません。ただし、レジストリエディタの操作には注意が必要です。間違った設定はシステムにエラーを起こす可能性があるため、注意してください。初めての方は、記事内のスクリーンショットや動画を参考にしながら作業を進めることをおすすめします。
ブログではまだほとんど記事が更新できていないのですが、Youtubeの方で先にたくさんコンテンツを作成してます。併せてチェック・チャンネル登録等いただけると記事更新・コンテンツ作成の励みになりますのでよろしくお願いいたしますm(_ _)m!
OBSでの画面デザインとPowerPointの組み合わせも最近企業の方から自社配信の用途として注目が高まってます。OBS制作・使い方を中心とした配信系のチャンネルも運営し始め頑張っておりますので、ご興味ある方は↑と併せて登録お願いいたしますm(_ _)m!

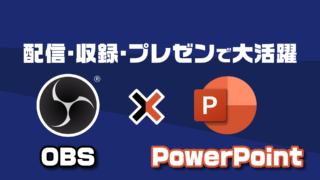


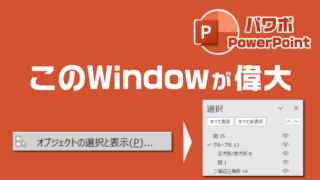

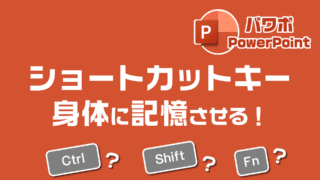
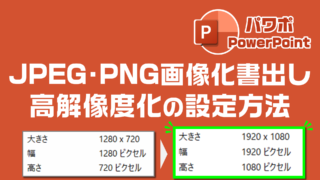



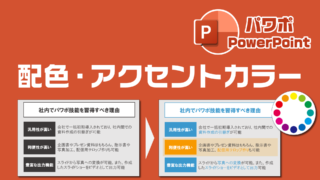

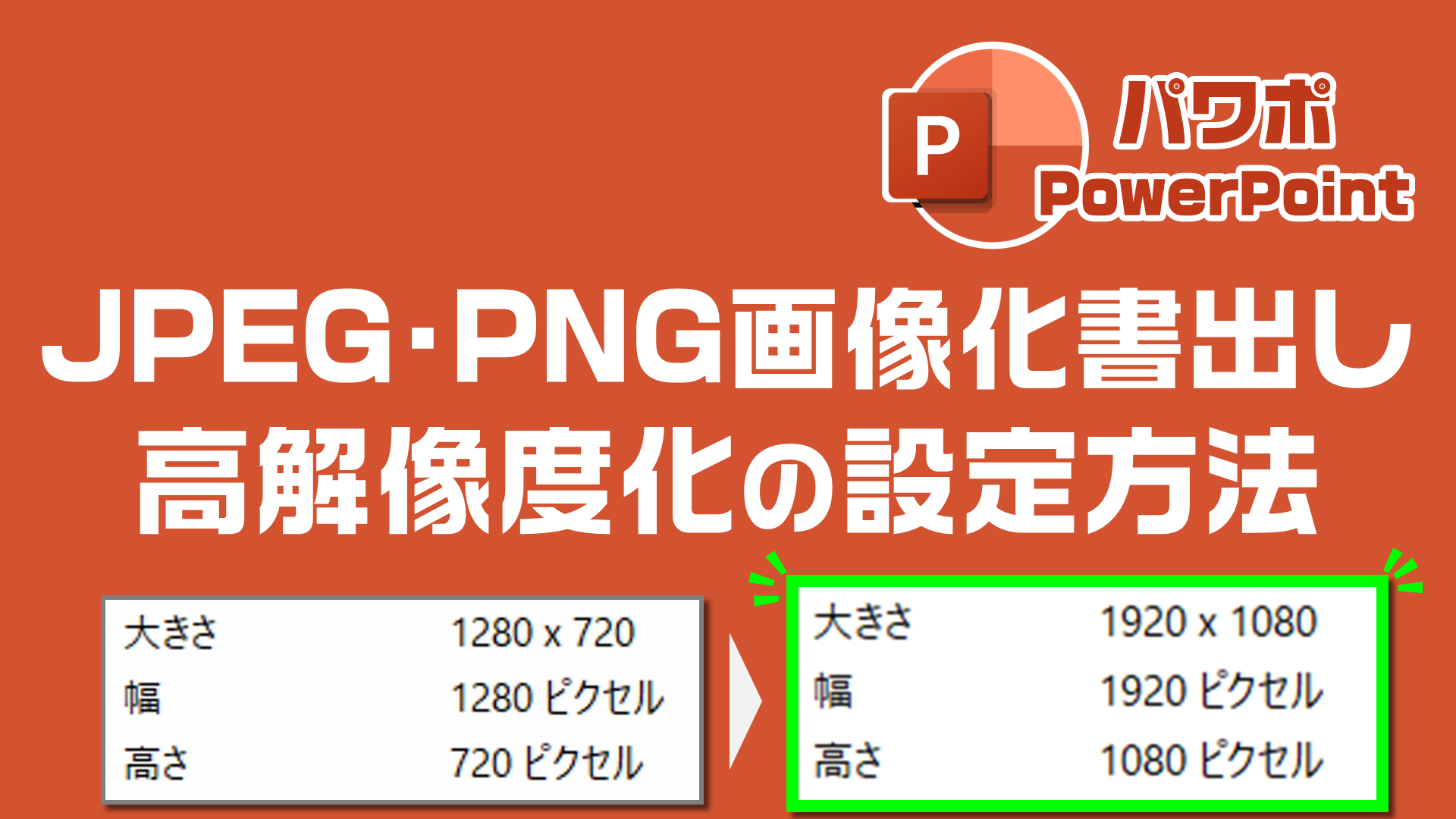
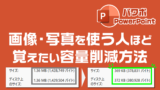
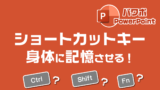


コメント